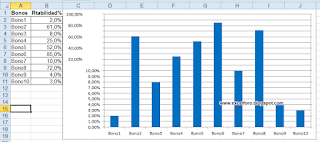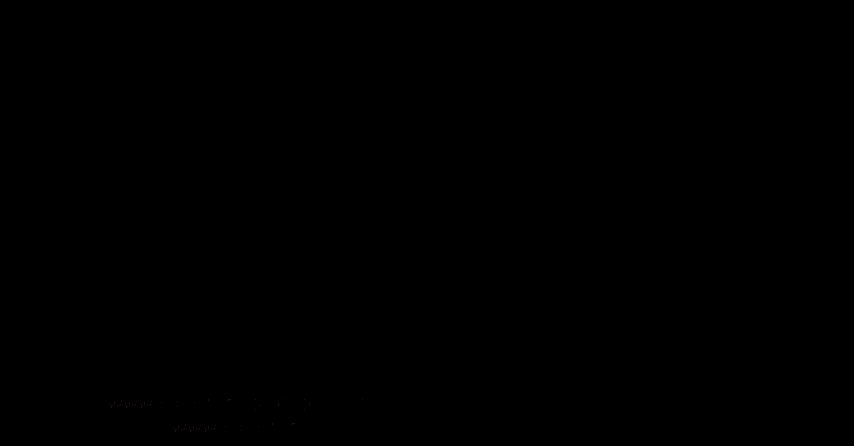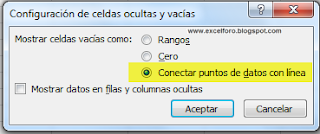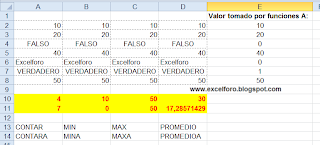Categoría |
Función |
Function |
Descripción |
compatibilidad |
JERARQUIA |
RANK |
Devuelve la jerarquía de un número en
una lista de números. |
fecha y hora |
FECHA |
DATE |
Devuelve el número de serie
correspondiente a una fecha determinada. |
fecha y hora |
DIAS360 |
DAYS360 |
Calcula el número de días entre dos
fechas a partir de un año de 360 días. |
fecha y hora |
FECHA.MES |
EDATE |
Devuelve el número de serie de la fecha equivalente
al número indicado de meses anteriores o posteriores a la fecha inicial. |
fecha y hora |
FIN.MES |
EOMONTH |
Devuelve el número de serie
correspondiente al último día del mes anterior o posterior a un número de
meses especificado. |
fecha y hora |
MES |
MONTH |
Convierte un número de serie en un valor
de mes. |
fecha y hora |
AHORA |
NOW |
Devuelve el número de serie
correspondiente a la fecha y hora actuales. |
fecha y hora |
HOY |
TODAY |
Devuelve el número de serie correspondiente
al día actual. |
fecha y hora |
DIASEM |
WEEKDAY |
Convierte un número de serie en un valor
de día de la semana. |
fecha y hora |
AÑO |
YEAR |
Convierte un número de serie en un valor
de año. |
ingeniería |
CONVERTIR |
CONVERT |
Convierte un número de un sistema de
medida a otro. |
financieras |
PAGOINT |
IPMT |
Devuelve el pago de intereses de una
inversión durante un período determinado. |
financieras |
TIR |
IRR |
Devuelve la tasa interna de retorno para
una serie de flujos de efectivo. |
financieras |
TIRM |
MIRR |
Devuelve la tasa interna de retorno
donde se financian flujos de efectivo positivos y negativos a tasas
diferentes. |
financieras |
TASA.NOMINAL |
NOMINAL |
Devuelve la tasa nominal de interés
anual. |
financieras |
NPER |
NPER |
Devuelve el número de períodos de una
inversión. |
financieras |
VNA |
NPV |
Devuelve el valor neto actual de una inversión
en función de una serie de flujos periódicos de efectivo y una tasa de
descuento. |
financieras |
PAGO |
PMT |
Devuelve el pago periódico de una
anualidad. |
financieras |
PAGOPRIN |
PPMT |
Devuelve el pago de capital de una inversión
durante un período determinado. |
financieras |
VA |
PV |
Devuelve el valor actual de una
inversión. |
financieras |
TASA |
RATE |
Devuelve la tasa de interés por período
de una anualidad. |
financieras |
TIR.NO.PER |
XIRR |
Devuelve la tasa interna de retorno para
un flujo de efectivo que no es necesariamente periódico. |
financieras |
VNA.NO.PER |
XNPV |
Devuelve el valor neto actual para un
flujo de efectivo que no es necesariamente periódico. |
información |
ESBLANCO |
ISBLANK |
Devuelve VERDADERO si el valor está en
blanco. |
información |
ESERR |
ISERR |
Devuelve VERDADERO si el valor es
cualquier valor de error excepto #N/A. |
información |
ESERROR |
ISERROR |
Devuelve VERDADERO si el valor es cualquier
valor de error. |
información |
ES.PAR |
ISEVEN |
Devuelve VERDADERO si el número es par. |
información |
ESLOGICO |
ISLOGICAL |
Devuelve VERDADERO si el valor es un
valor lógico. |
información |
ESNOD |
ISNA |
Devuelve VERDADERO si el valor es el
valor de error #N/A. |
información |
ESNOTEXTO |
ISNONTEXT |
Devuelve VERDADERO si el valor no es
texto. |
información |
ESNUMERO |
ISNUMBER |
Devuelve VERDADERO si el valor es un
número. |
información |
ES.IMPAR |
ISODD |
Devuelve VERDADERO si el número es
impar. |
información |
ESTEXTO |
ISTEXT |
Devuelve VERDADERO si el valor es texto. |
información |
N |
N |
Devuelve un valor convertido en un
número. |
información |
NOD |
NA |
Devuelve el valor de error #N/A. |
lógicas |
Y |
AND |
Devuelve VERDADERO si todos sus
argumentos son VERDADERO. |
lógicas |
FALSO |
FALSE |
Devuelve el valor lógico FALSO. |
lógicas |
SI |
IF |
Especifica una prueba lógica que
realizar. |
lógicas |
SI.ERROR |
IFERROR |
Devuelve un valor que se especifica si
una fórmula lo evalúa como un error; de lo contrario, devuelve el resultado
de la fórmula. |
lógicas |
NO |
NOT |
Invierte el valor lógico del argumento. |
lógicas |
O |
OR |
Devuelve VERDADERO si cualquier argumento
es VERDADERO. |
lógicas |
VERDADERO |
TRUE |
Devuelve el valor lógico VERDADERO. |
búsqueda y referencia |
DIRECCION |
ADDRESS |
Devuelve una referencia como texto a una
sola celda de una hoja de cálculo. |
búsqueda y referencia |
ELEGIR |
CHOOSE |
Elige un valor de una lista de valores. |
búsqueda y referencia |
COLUMNA |
COLUMN |
Devuelve el número de columna de una
referencia. |
búsqueda y referencia |
COLUMNAS |
COLUMNS |
Devuelve el número de columnas de una
referencia. |
búsqueda y referencia |
BUSCARH |
HLOOKUP |
Busca en la fila superior de una matriz
y devuelve el valor de la celda indicada. |
búsqueda y referencia |
HIPERVINCULO |
HYPERLINK |
Crea un acceso directo o un salto que abre
un documento almacenado en un servidor de red, en una intranet o en Internet. |
búsqueda y referencia |
INDICE |
INDEX |
Usa un índice para elegir un valor de
una referencia o matriz. |
búsqueda y referencia |
INDIRECTO |
INDIRECT |
Devuelve una referencia indicada por un
valor de texto. |
búsqueda y referencia |
BUSCAR |
LOOKUP |
Busca valores de un vector o una matriz. |
búsqueda y referencia |
COINCIDIR |
MATCH |
Busca valores de una referencia o
matriz. |
búsqueda y referencia |
DESREF |
OFFSET |
Devuelve un desplazamiento de referencia
respecto a una referencia dada. |
búsqueda y referencia |
FILA |
ROW |
Devuelve el número de fila de una
referencia. |
búsqueda y referencia |
FILAS |
ROWS |
Devuelve el número de filas de una
referencia. |
búsqueda y referencia |
TRANSPONER |
TRANSPOSE |
Devuelve la transposición de una matriz. |
búsqueda y referencia |
BUSCARV |
VLOOKUP |
Busca en la primera columna de una matriz
y se mueve en horizontal por la fila para devolver el valor de una celda. |
matemáticas y trigonométricas |
ENTERO |
INT |
Redondea un número hacia abajo hasta el
entero más próximo. |
matemáticas y trigonométricas |
RESTO |
MOD |
Devuelve el resto de la división. |
matemáticas y trigonométricas |
POTENCIA |
POWER |
Devuelve el resultado de elevar un
número a una potencia. |
matemáticas y trigonométricas |
PRODUCTO |
PRODUCT |
Multiplica sus argumentos. |
matemáticas y trigonométricas |
COCIENTE |
QUOTIENT |
Devuelve la parte entera de una
división. |
matemáticas y trigonométricas |
ALEATORIO |
RAND |
Devuelve un número aleatorio entre 0 y
1. |
matemáticas y trigonométricas |
ALEATORIO.ENTRE |
RANDBETWEEN |
Devuelve un número aleatorio entre los
números que especifique. |
matemáticas y trigonométricas |
REDONDEAR |
ROUND |
Redondea un número al número de dígitos
especificado. |
matemáticas y trigonométricas |
SUBTOTALES |
SUBTOTAL |
Devuelve un subtotal en una lista o base
de datos. |
matemáticas y trigonométricas |
SUMA |
SUM |
Suma sus argumentos. |
matemáticas y trigonométricas |
SUMAR.SI |
SUMIF |
Suma las celdas especificadas que
cumplen unos criterios determinados. |
matemáticas y trigonométricas |
SUMAR.SI.CONJUNTO |
SUMIFS |
Suma las celdas de un rango que cumplen
varios criterios. |
matemáticas y trigonométricas |
SUMAPRODUCTO |
SUMPRODUCT |
Devuelve la suma de los productos de los
correspondientes componentes de matriz. |
matemáticas y trigonométricas |
TRUNCAR |
TRUNC |
Trunca un número a un entero. |
estadísticas |
PROMEDIO |
AVERAGE |
Devuelve el promedio de sus argumentos. |
estadísticas |
PROMEDIOA |
AVERAGEA |
Devuelve el promedio de sus argumentos,
incluidos números, texto y valores lógicos. |
estadísticas |
PROMEDIO.SI |
AVERAGEIF |
Devuelve el promedio (media aritmética)
de todas las celdas de un rango que cumplen unos criterios determinados. |
estadísticas |
PROMEDIO.SI.CONJUNTO |
AVERAGEIFS |
Devuelve el promedio (media aritmética)
de todas las celdas que cumplen múltiples criterios. |
estadísticas |
CONTAR |
COUNT |
Cuenta cuántos números hay en la lista
de argumentos. |
estadísticas |
CONTARA |
COUNTA |
Cuenta cuántos valores hay en la lista
de argumentos. |
estadísticas |
CONTAR.BLANCO |
COUNTBLANK |
Cuenta el número de celdas en blanco de
un rango. |
estadísticas |
CONTAR.SI |
COUNTIF |
Cuenta el número de celdas, dentro del rango,
que cumplen el criterio especificado. |
estadísticas |
CONTAR.SI.CONJUNTO |
COUNTIFS |
Cuenta el número de celdas, dentro del
rango, que cumplen varios criterios. |
estadísticas |
FRECUENCIA |
FREQUENCY |
Devuelve una distribución de frecuencia como
una matriz vertical. |
estadísticas |
K.ESIMO.MAYOR |
LARGE |
Devuelve el valor k-ésimo
mayor de un conjunto de datos. |
estadísticas |
MAX |
MAX |
Devuelve el valor máximo de una lista de
argumentos. |
estadísticas |
MAXA |
MAXA |
Devuelve el valor máximo de una lista de
argumentos, incluidos números, texto y valores lógicos. |
estadísticas |
MIN |
MIN |
Devuelve el valor mínimo de una lista de
argumentos. |
estadísticas |
MINA |
MINA |
Devuelve el valor mínimo de una lista de
argumentos, incluidos números, texto y valores lógicos. |
estadísticas |
K.ESIMO.MENOR |
SMALL |
Devuelve el valor k-ésimo
menor de un conjunto de datos. |
texto |
CONCATENAR |
CONCATENATE |
Concatena varios elementos de texto en
uno solo. |
texto |
IGUAL |
EXACT |
Comprueba si dos valores de texto son
idénticos. |
texto |
ENCONTRAR, ENCONTRARB |
FIND, FINDBs |
Busca un valor de texto dentro de otro
(distingue mayúsculas de minúsculas). |
texto |
IZQUIERDA, IZQUIERDAB |
LEFT, LEFTBs |
Devuelve los caracteres del lado
izquierdo de un valor de texto. |
texto |
LARGO, LARGOB |
LEN, LENBs |
Devuelve el número de caracteres de una
cadena de texto. |
texto |
EXTRAE, EXTRAEB |
MID, MIDBs |
Devuelve un número específico de caracteres
de una cadena de texto que comienza en la posición que se especifique. |
texto |
REEMPLAZAR, REEMPLAZARB |
REPLACE, REPLACEBs |
Reemplaza caracteres de texto. |
texto |
REPETIR |
REPT |
Repite el texto un número determinado de
veces. |
texto |
DERECHA, DERECHAB |
RIGHT, RIGHTBs |
Devuelve los caracteres del lado derecho
de un valor de texto. |
texto |
HALLAR, HALLARB |
SEARCH, SEARCHBs |
Busca un valor de texto dentro de otro
(no distingue mayúsculas de minúsculas). |
texto |
SUSTITUIR |
SUBSTITUTE |
Sustituye texto nuevo por texto antiguo
en una cadena de texto. |
texto |
TEXTO |
TEXT |
Da formato a un número y lo convierte en
texto. |
texto |
ESPACIOS |
TRIM |
Quita los espacios del texto. |
texto |
VALOR |
VALUE |
Convierte un argumento de texto en un
número. |