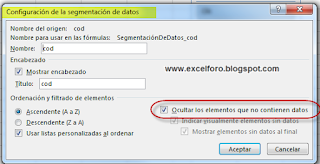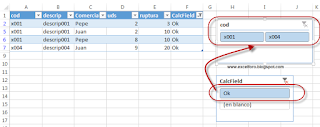Trabajando con el equipo (PC) de un alumno hace unos días me dí cuenta que cada vez que guardaba un fichero nuevo, creado en la formación, y a pesar de trabajar con una versión Excel 2013, el fichero se guardaba con formato .xls (Libro de Excel 97-2003).
Le pregunté el motivo, pero no supo explicarme el porqué... No sabía cómo evitar tal cosa.
La solución es bien sencilla.
Navegaremos a la ficha Archivo > Opciones de Excel > menú Guardar > sección Guardar Libros:
Seleccionaremos la opción deseada de entre las existentes; normalmente elegiremos: Libro de Excel (*.xlsx)
A partir de este momento del cambio, los siguientes libros NUEVOS guardados, lo harán con la extensión elegida.
Por supuesto, no creo necesario aclarar, que los libros existentes con lo que trabajemos, se seguirán guardando con su extensión...(o bien emplear la opción de 'Guardar como...' para cambiar el formato de grabación.
Le pregunté el motivo, pero no supo explicarme el porqué... No sabía cómo evitar tal cosa.
La solución es bien sencilla.
Navegaremos a la ficha Archivo > Opciones de Excel > menú Guardar > sección Guardar Libros:
Seleccionaremos la opción deseada de entre las existentes; normalmente elegiremos: Libro de Excel (*.xlsx)
A partir de este momento del cambio, los siguientes libros NUEVOS guardados, lo harán con la extensión elegida.
Por supuesto, no creo necesario aclarar, que los libros existentes con lo que trabajemos, se seguirán guardando con su extensión...(o bien emplear la opción de 'Guardar como...' para cambiar el formato de grabación.