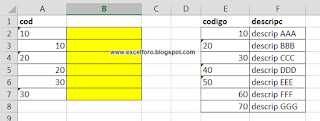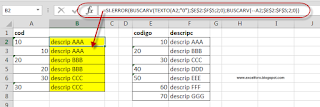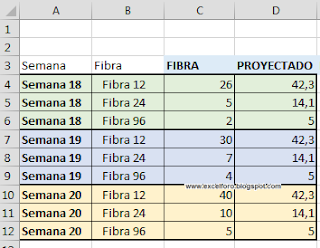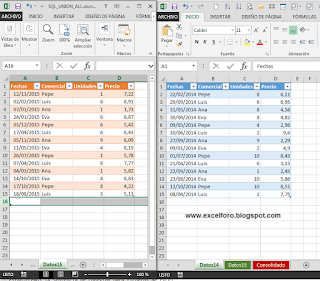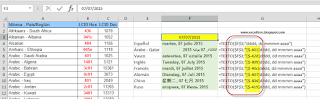Estamos muy habituados a obtener nuestros acumulados omitiendo filas ocultas de nuestras tablas o rango empleando las funciones AGREGAR o SUBTOTALES... pero y qué ocurre si queremos realizar una operación similar pero sobre columnas ocultas???.
La inquietud viene originada de la pregunta de un compañero de un grupo de LinkedIn al que pertenezco... y me picó el gusanillo de la curiosidad.
Después de buscar y buscar posibles soluciones encontré una solución, apoyándome en un rango auxiliar.
Veamos el planteamiento de partida:
La idea es obtener la suma de los diferentes conceptos pero omitiendo ciertas columnas (meses) que vamos a ocultar...
Por ejemplo, los meses pares (Febrero, Abril, Junio, etc...)
Al no poder emplear las funciones AGREGAR o SUBTOTALES que sólo trabajan sobre filas ocultas (NO columnas), en el rango C1:N1 incluiremos la siguiente fórmula con la función de Excel CELDA, empleando su propiedad 'ancho', la cual nos dirá el ancho de cada columna... y esta es la clave, ya que el ancho de una columna oculta es CERO!:
Esta es nuestra fórmula para cada celda de C1:N1
=SI(CELDA("ancho";C:C)<>0;1;0)
donde simplemente evaluamos, convirtiendo en 0 y 1, si la columna está oculta o no (oculta =0, visible=1).
Sobre este rango auxiliar bastará aplicar, para cada fila, una función SUMAPRODUCTO, multiplicando cada fila por el rango auxiliar, obteniendo entonces el valor sumado únicamente de las columnas visibles:
=SUMAPRODUCTO(C3:N3;$C$1:$N$1)
OJO!! MUY IMPORTANTE, esta función CELDA exige la actualización de la hoja.. suficiente con presionar la tecla de función F9.
Podemos comprobar y comparar la celda con la función SUMA, que nos devuelve el dato acumulado de los 12 meses, frente a nuestro cálculo que sólo retorna el dato 'visible'.
En post siguientes escribiré algo más de las funciones SUBTOTALES y AGREGAR.
La inquietud viene originada de la pregunta de un compañero de un grupo de LinkedIn al que pertenezco... y me picó el gusanillo de la curiosidad.
Después de buscar y buscar posibles soluciones encontré una solución, apoyándome en un rango auxiliar.
Veamos el planteamiento de partida:
La idea es obtener la suma de los diferentes conceptos pero omitiendo ciertas columnas (meses) que vamos a ocultar...
Por ejemplo, los meses pares (Febrero, Abril, Junio, etc...)
Al no poder emplear las funciones AGREGAR o SUBTOTALES que sólo trabajan sobre filas ocultas (NO columnas), en el rango C1:N1 incluiremos la siguiente fórmula con la función de Excel CELDA, empleando su propiedad 'ancho', la cual nos dirá el ancho de cada columna... y esta es la clave, ya que el ancho de una columna oculta es CERO!:
Esta es nuestra fórmula para cada celda de C1:N1
=SI(CELDA("ancho";C:C)<>0;1;0)
donde simplemente evaluamos, convirtiendo en 0 y 1, si la columna está oculta o no (oculta =0, visible=1).
Sobre este rango auxiliar bastará aplicar, para cada fila, una función SUMAPRODUCTO, multiplicando cada fila por el rango auxiliar, obteniendo entonces el valor sumado únicamente de las columnas visibles:
=SUMAPRODUCTO(C3:N3;$C$1:$N$1)
OJO!! MUY IMPORTANTE, esta función CELDA exige la actualización de la hoja.. suficiente con presionar la tecla de función F9.
Podemos comprobar y comparar la celda con la función SUMA, que nos devuelve el dato acumulado de los 12 meses, frente a nuestro cálculo que sólo retorna el dato 'visible'.
En post siguientes escribiré algo más de las funciones SUBTOTALES y AGREGAR.