Hace unos días solicitaba un lector ayuda para elaborar un gráfico que mostrara el grado de avance de ciertos datos
y adjuntaba un gráfico de cómo podría ser el resultado final:
Lo que tenemos de especial en este gráfico es el Multinivel en la etiquetas del eje horizontal, y sobre todo, como siempre, fundamental contar con un estructura de datos en el origen adecuada...
No era el caso de nuestro lector, por lo que partiré mostrando cómo debería ser dicha distribución:
Fijémonos que al necesitar un multinivel de la etiqueta del eje horizontal, necesitaremos dos columnas: 'Semana' y 'Fibra', y obviamente las dos series de datos Proyectado y Avance.
El trabajo para llegar a nuestra meta, como casi siempre, consiste en crear diferentes Series Auxiliares; en este ejercicio crearemos seis series.
Tres de ellas que llamaré:
F12%, F24% y F96%
representaré individualmente los valores de Avance (columna C) de cada tipo de Fibra.
Por otra parte, las tres restantes series auxiliares me servirán para agregar a las etiquetas de datos los valores porcentuales de avance.
Las fórmulas necesarias aparecen en la imagen.
para F12%: =SI($B12="Fibra 12";$C12;NOD())
para F24%: =SI($B12="Fibra 24";$C12;NOD())
y para F96%: =SI($B12="Fibra 96";$C12;NOD())
Y para las series necesarias para las etiquetas de valores:
=SI($B4="Fibra 12";$C4/$D4;"")
=SI($B4="Fibra 24";$C4/$D4;"")
=SI($B4="Fibra 96";$C4/$D4;"")
El resultado será:
La forma de construir el gráfico en nuestra hoja de cálculo es sencilla, seleccionamos el rango A3:G12 (dejamos fuera las tres series asociadas a las etiquetas de datos).
Insertamos un gráfico de columnas agrupadas, y a continuación presionamos el botón de Cambiar tipo de gráfico:
En el siguiente paso seleccionamos una de las series de datos y ajustamos los parámetros de:
Superposición de series: 100%
Ancho del intervalo: 10%
Otro paso es hacer visible la serie de datos de Avance/Fibra, ya que ahora ha quedado oculta 'detrás' de la serie de 'proyectado' con un mayor valor... Para ello presionamos Seleccionar datos... y colocamos la Serie 'Proyectado' encima de la 'Avance'(o Fibra):
Llegamos al final. A las tres series auxiliares F12%, F24% y F96% les agregamos Etiquetas de datos, y las configuramos para que muestren los valores de las celdas H4:H12, I4:I12 y J4:J12 respectivamente...
Repetiríamos esta última acción para cada serie...
El resultado final es el que ya hemos visto:
| .generar una gráfica en la que pueda representar el avance de construcción de las cuadrillas en relación a un kilometraje proyectado. Necesito representar como los kilómetros construidos semana a semana van llegando a lo proyectado y que porcentaje de la totalidad de kilómetros representa el avance cada semana hasta llegar al 100% de lo proyectado... |
y adjuntaba un gráfico de cómo podría ser el resultado final:
Lo que tenemos de especial en este gráfico es el Multinivel en la etiquetas del eje horizontal, y sobre todo, como siempre, fundamental contar con un estructura de datos en el origen adecuada...
No era el caso de nuestro lector, por lo que partiré mostrando cómo debería ser dicha distribución:
Fijémonos que al necesitar un multinivel de la etiqueta del eje horizontal, necesitaremos dos columnas: 'Semana' y 'Fibra', y obviamente las dos series de datos Proyectado y Avance.
El trabajo para llegar a nuestra meta, como casi siempre, consiste en crear diferentes Series Auxiliares; en este ejercicio crearemos seis series.
Tres de ellas que llamaré:
F12%, F24% y F96%
representaré individualmente los valores de Avance (columna C) de cada tipo de Fibra.
Por otra parte, las tres restantes series auxiliares me servirán para agregar a las etiquetas de datos los valores porcentuales de avance.
Las fórmulas necesarias aparecen en la imagen.
para F12%: =SI($B12="Fibra 12";$C12;NOD())
para F24%: =SI($B12="Fibra 24";$C12;NOD())
y para F96%: =SI($B12="Fibra 96";$C12;NOD())
Y para las series necesarias para las etiquetas de valores:
=SI($B4="Fibra 12";$C4/$D4;"")
=SI($B4="Fibra 24";$C4/$D4;"")
=SI($B4="Fibra 96";$C4/$D4;"")
El resultado será:
La forma de construir el gráfico en nuestra hoja de cálculo es sencilla, seleccionamos el rango A3:G12 (dejamos fuera las tres series asociadas a las etiquetas de datos).
Insertamos un gráfico de columnas agrupadas, y a continuación presionamos el botón de Cambiar tipo de gráfico:
En el siguiente paso seleccionamos una de las series de datos y ajustamos los parámetros de:
Superposición de series: 100%
Ancho del intervalo: 10%
Otro paso es hacer visible la serie de datos de Avance/Fibra, ya que ahora ha quedado oculta 'detrás' de la serie de 'proyectado' con un mayor valor... Para ello presionamos Seleccionar datos... y colocamos la Serie 'Proyectado' encima de la 'Avance'(o Fibra):
Llegamos al final. A las tres series auxiliares F12%, F24% y F96% les agregamos Etiquetas de datos, y las configuramos para que muestren los valores de las celdas H4:H12, I4:I12 y J4:J12 respectivamente...
Repetiríamos esta última acción para cada serie...
El resultado final es el que ya hemos visto:

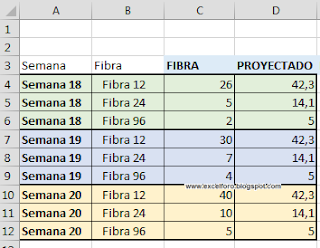









Me marca error en las fórmulas de los datos auxiliares,cuando introduzco "Fibra 12" me sale una ventana de error y ya no me deja seguir capturando los datos
ResponderEliminarHola que tal?
Eliminarun gusto saludarte igualmente.
Qué tipo de mensaje de error?.
Si has seguido las indicaciones tal cual se exponen no debes tener ningún problema...
En todo caso asegúrate que los separadores de argumentos en tu equipo son los mismos (; y no sólo ,)
Un cordial saludo
Si era cuestión de los separadores de argumentos, solo debo usar (,)
EliminarMil gracias por tu ayuda
;-)
EliminarSaludos
Hola Ismael, una duda nunca había utilizado la función "Nod ()", ¿que uso o aplicación le das?.
ResponderEliminarComo es costumbre, muy interesante tu publicación de hoy.
Un saludo
Hola Ciro,
Eliminarcomo ves devuelve un error de No disponible #N/A..
habitualmente se emplea en gráficos para evitar un valor representado
Obviamente se puede emplear en cualquier otro caso, siempre que necesitemos retornar un error.
Saludos cordiales
Hola..
ResponderEliminaral seleccionar la opción cambiar gráfico, no me sale la opción de "cuadro combinado"
Hola,
Eliminardependerá de la versión de Excel que tengas... ese 'formato de ventana' aparece por primera vez en Excel 2013.
Saludos!
Podrias poner un ejemplo para descargar, seria muy util, gracias.
ResponderEliminarHola, qué al estás?
Eliminarun placer saludarte
¿qué duda tienes para necesitar una descarga del ejemplo?
replica los pasos y plantéame cualquier cuestión al respecto
Saludos