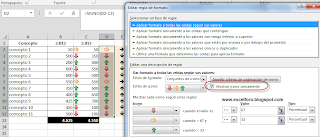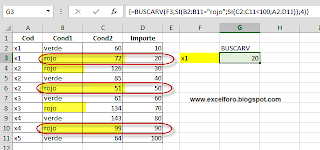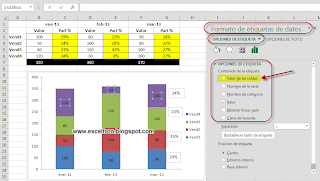Veremos en el día de hoy alternativas para representar mediante iconos el aumento/disminución de un valor frente a otro. En particular cómo conseguirlo con los Conjuntos de iconos de tres flechas (de color).
Esta explicación trata de dar respuesta a la cuestión planteada por un lector:
Veamos en la siguiente imagen el origen de datos y el resultado que perseguimos:
La idea es clara, queremos mostrar una flecha hacía abajo (roja) cuando el dato del 2013 es menor que el de 2012; una verde hacía arriba cuando 2013 es mayor que 2012 y amarilla cuando coincidan.
Comenzaremos mostrando la solución más sencilla, que será sacando fuera del origen de datos, en el ejemplo rango D2:D12, una fórmula para que se refleje en sobre ella ese aumento o disminución.
En este rango D2:D12 añadiremos la función:
=SIGNO(B2-C2)
lo cual devolverá un conjunto de +1, 0 ó -1 según el valor de 2012 sea, respectivamente, mayor, igual o menor que 2013.
El siguiente paso sería configurar un formato condicional con conjunto de iconos de tres flechas (de color) de la siguiente manera:
Es un sencillo Formato Condicional estándar, sin más... excepto por el detalle de haber seleccionado la opción de Mostrar Icono únicamente...lo que hace desaparecer los valores 1+,0 ó -1.
Sin duda este será el método más sencillo.
La siguiente alternativa, igual que la anterior requiere anexar en una columna auxiliar una fórmula, en el ejemplo en el rango E2:E12 (o también en F2:F12 de igual manera):
=SI(B2 > C2;CARACTER (234);SI(B2 < C2;CARACTER(233);CARACTER(232))) donde configuramos y añadimos el carácter que representa Flecha arriba (carácter 234), Flecha abajo (carácter 233) y flecha horizontal (carácter 232). A continuación cambiaremos el tipo de fuente, del rango E2:E12 (o también en F2:F12) a: Wingdings.
En una segunda etapa, si pretendemos que las flechas tomen un color similar al del conjunto de iconos, deberemos aplicar tres reglas de formato condicional, para los tres casos posibles:
1. B2>C2 => formato color fuente: Rojo
2. B2 formato color fuente: Verde
3. B2=C2 => formato color fuente: Amarillo
Esta explicación trata de dar respuesta a la cuestión planteada por un lector:
| De las dos columnas necesito poner las flechas en la columna del 2013, según si aumenta ( flecha hacia arriba ) o disminuye ( flecha hacia abajo ) respecto a la columna del 2012. He hecho algo pero no acaba de funcionar correctamente… |
Veamos en la siguiente imagen el origen de datos y el resultado que perseguimos:
La idea es clara, queremos mostrar una flecha hacía abajo (roja) cuando el dato del 2013 es menor que el de 2012; una verde hacía arriba cuando 2013 es mayor que 2012 y amarilla cuando coincidan.
Comenzaremos mostrando la solución más sencilla, que será sacando fuera del origen de datos, en el ejemplo rango D2:D12, una fórmula para que se refleje en sobre ella ese aumento o disminución.
En este rango D2:D12 añadiremos la función:
=SIGNO(B2-C2)
lo cual devolverá un conjunto de +1, 0 ó -1 según el valor de 2012 sea, respectivamente, mayor, igual o menor que 2013.
El siguiente paso sería configurar un formato condicional con conjunto de iconos de tres flechas (de color) de la siguiente manera:
Es un sencillo Formato Condicional estándar, sin más... excepto por el detalle de haber seleccionado la opción de Mostrar Icono únicamente...lo que hace desaparecer los valores 1+,0 ó -1.
Sin duda este será el método más sencillo.
La siguiente alternativa, igual que la anterior requiere anexar en una columna auxiliar una fórmula, en el ejemplo en el rango E2:E12 (o también en F2:F12 de igual manera):
=SI(B2 > C2;CARACTER (234);SI(B2 < C2;CARACTER(233);CARACTER(232))) donde configuramos y añadimos el carácter que representa Flecha arriba (carácter 234), Flecha abajo (carácter 233) y flecha horizontal (carácter 232). A continuación cambiaremos el tipo de fuente, del rango E2:E12 (o también en F2:F12) a: Wingdings.
En una segunda etapa, si pretendemos que las flechas tomen un color similar al del conjunto de iconos, deberemos aplicar tres reglas de formato condicional, para los tres casos posibles:
1. B2>C2 => formato color fuente: Rojo
2. B2
3. B2=C2 => formato color fuente: Amarillo