Veremos en el día de hoy alternativas para representar mediante iconos el aumento/disminución de un valor frente a otro. En particular cómo conseguirlo con los Conjuntos de iconos de tres flechas (de color).
Esta explicación trata de dar respuesta a la cuestión planteada por un lector:
Veamos en la siguiente imagen el origen de datos y el resultado que perseguimos:
La idea es clara, queremos mostrar una flecha hacía abajo (roja) cuando el dato del 2013 es menor que el de 2012; una verde hacía arriba cuando 2013 es mayor que 2012 y amarilla cuando coincidan.
Comenzaremos mostrando la solución más sencilla, que será sacando fuera del origen de datos, en el ejemplo rango D2:D12, una fórmula para que se refleje en sobre ella ese aumento o disminución.
En este rango D2:D12 añadiremos la función:
=SIGNO(B2-C2)
lo cual devolverá un conjunto de +1, 0 ó -1 según el valor de 2012 sea, respectivamente, mayor, igual o menor que 2013.
El siguiente paso sería configurar un formato condicional con conjunto de iconos de tres flechas (de color) de la siguiente manera:
Es un sencillo Formato Condicional estándar, sin más... excepto por el detalle de haber seleccionado la opción de Mostrar Icono únicamente...lo que hace desaparecer los valores 1+,0 ó -1.
Sin duda este será el método más sencillo.
La siguiente alternativa, igual que la anterior requiere anexar en una columna auxiliar una fórmula, en el ejemplo en el rango E2:E12 (o también en F2:F12 de igual manera):
=SI(B2 > C2;CARACTER (234);SI(B2 < C2;CARACTER(233);CARACTER(232))) donde configuramos y añadimos el carácter que representa Flecha arriba (carácter 234), Flecha abajo (carácter 233) y flecha horizontal (carácter 232). A continuación cambiaremos el tipo de fuente, del rango E2:E12 (o también en F2:F12) a: Wingdings.
En una segunda etapa, si pretendemos que las flechas tomen un color similar al del conjunto de iconos, deberemos aplicar tres reglas de formato condicional, para los tres casos posibles:
1. B2>C2 => formato color fuente: Rojo
2. B2 formato color fuente: Verde
3. B2=C2 => formato color fuente: Amarillo
He dejado para el final el más trabajoso, pero también el más vistoso: Aplicar un Formato condicional sobre el mismo origen de datos (rango C2:C12).
En este caso la configuración se debe hacer celda a celda!! (a diferencia de los casos anteriores que la aplicación del formato condicional se hacía seleccionando todo el rango); por tanto, seleccionaremos en primer lugar la celda C2 y añadiremos la siguiente regla del conjunto de iconos tres flechas (de color):
Nos debemos de fijar especialmente en los signos empleados para definir los intervalos.
Igualmente importante es el valor numérico (en la imagen $B$2) empleado... este es el valor que habrá que cambiar celda a celda.
Así repetiremos la operación para la celda C3, C4, C5, etc...
El motivo de tener que realizar esta acción celda a celda, y no sobre todo el rango de una vez, es por que Excel no admite el uso de referencias relativas para Escalas de color, Barras de datos o conjunto de iconos:
Los diferentes resultados son los reflejados en la primera imagen de este post.
Esta explicación trata de dar respuesta a la cuestión planteada por un lector:
| De las dos columnas necesito poner las flechas en la columna del 2013, según si aumenta ( flecha hacia arriba ) o disminuye ( flecha hacia abajo ) respecto a la columna del 2012. He hecho algo pero no acaba de funcionar correctamente… |
Veamos en la siguiente imagen el origen de datos y el resultado que perseguimos:
La idea es clara, queremos mostrar una flecha hacía abajo (roja) cuando el dato del 2013 es menor que el de 2012; una verde hacía arriba cuando 2013 es mayor que 2012 y amarilla cuando coincidan.
Comenzaremos mostrando la solución más sencilla, que será sacando fuera del origen de datos, en el ejemplo rango D2:D12, una fórmula para que se refleje en sobre ella ese aumento o disminución.
En este rango D2:D12 añadiremos la función:
=SIGNO(B2-C2)
lo cual devolverá un conjunto de +1, 0 ó -1 según el valor de 2012 sea, respectivamente, mayor, igual o menor que 2013.
El siguiente paso sería configurar un formato condicional con conjunto de iconos de tres flechas (de color) de la siguiente manera:
Es un sencillo Formato Condicional estándar, sin más... excepto por el detalle de haber seleccionado la opción de Mostrar Icono únicamente...lo que hace desaparecer los valores 1+,0 ó -1.
Sin duda este será el método más sencillo.
La siguiente alternativa, igual que la anterior requiere anexar en una columna auxiliar una fórmula, en el ejemplo en el rango E2:E12 (o también en F2:F12 de igual manera):
=SI(B2 > C2;CARACTER (234);SI(B2 < C2;CARACTER(233);CARACTER(232))) donde configuramos y añadimos el carácter que representa Flecha arriba (carácter 234), Flecha abajo (carácter 233) y flecha horizontal (carácter 232). A continuación cambiaremos el tipo de fuente, del rango E2:E12 (o también en F2:F12) a: Wingdings.
En una segunda etapa, si pretendemos que las flechas tomen un color similar al del conjunto de iconos, deberemos aplicar tres reglas de formato condicional, para los tres casos posibles:
1. B2>C2 => formato color fuente: Rojo
2. B2
3. B2=C2 => formato color fuente: Amarillo
He dejado para el final el más trabajoso, pero también el más vistoso: Aplicar un Formato condicional sobre el mismo origen de datos (rango C2:C12).
En este caso la configuración se debe hacer celda a celda!! (a diferencia de los casos anteriores que la aplicación del formato condicional se hacía seleccionando todo el rango); por tanto, seleccionaremos en primer lugar la celda C2 y añadiremos la siguiente regla del conjunto de iconos tres flechas (de color):
Nos debemos de fijar especialmente en los signos empleados para definir los intervalos.
Igualmente importante es el valor numérico (en la imagen $B$2) empleado... este es el valor que habrá que cambiar celda a celda.
Así repetiremos la operación para la celda C3, C4, C5, etc...
El motivo de tener que realizar esta acción celda a celda, y no sobre todo el rango de una vez, es por que Excel no admite el uso de referencias relativas para Escalas de color, Barras de datos o conjunto de iconos:
Los diferentes resultados son los reflejados en la primera imagen de este post.

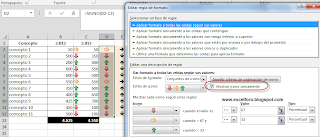





Te mando una consulta. No debe ser complicado lo que te voy a preguntar, pero no doy con ello.
ResponderEliminarTengo una columna que se va a calcular en base a otras a través de una fórmula.
La columna tiene 30.000 regs. Creo la fórmula en la celda superior de la columna calculada y quiero arrastrala a todos los valores de la columna, lógicamente no quiero hacerlo manualmente, ¿algún atajo?.
Muchas gracias,
Hola, que tal?
Eliminarsi tienes, por lo que entiendo, una columna o datos al margen, por ejemplo, en el rango A1:A30.000 tienes una serie de datos, y en B1 escribes la fórmula en cuestión que quieres arrastrar hasta B30.000, entonces lo más sencillo es hacer doble clic (botón izquierdo del ratón) sobre la esquina inferior derecha de la celda donde hayas escrito la fórmula...
Saludos
buena tarde antes que nada un saludo
ResponderEliminartu que eres experto en la materia de excel tengo una duda que no e/han podido resolver.
yo quisiera desarrollar una quiniela de futbol son 9 partidos y 3 resultados posibles L E V (local empate visita) yo quisiear ver todas las combinaciones posibles graficamente un ejemplo una quiniela seria LLLLLLLLL, la segunda LLLLLLLV etc, yo se que son 19,683 combinaciones posibles en una quiniela de 9 partidos. en excel que funcion puedo tomar para ver todas las combinaciones posibles. Saludos y agradesco tu ayuda
Hola!
Eliminargracias por lo de experto ;-)
Para mostrar las combinaciones tendrás que desarrollar una macro. Es algo compleja, pero por suerte ya está desarrollada por Myrna Larson, puedes ver el código en
http://www.ozgrid.com/forum/showthread.php?t=28321
Slds
hola buenas tarde pro favor necesito ayuda con una planilla de excel, en la colunna a tengo una seria de numeros de 1 hasta 120, esos numeros quiero sumarlos en intervalos de 2 por ejemplo 1+2, despues 2+3, 4+5, asi sucecivamente lo complicado es que quiero mutiplicar de dos en dos luego de tres en tres y asi sucesivamente como lo puedo lograr gracias
ResponderEliminarHola,
Eliminarsupondré que los valores están en A1:A120, entonces en la celda B2 añades
=SUMA(A1:A2)
a continuación seleccionas B1:B2 y arrastras hasta B120
puedes repetir la operación para el resto de casos...
Saludos
necesito por favor que mandéis hecho las 81 combinaciones posibles para 4 partidos de fútbol donde cada partido tiene 3 posibles resultados ( 1 X 2 )
ResponderEliminarSe hacer la de 3 partidos posibles con 3 posibles resultados que son 27 pero con la de 4 partidos y 3 diferentes resultados cada una de ella se me hace muy complicado..
Gracias de antemano
Hola Denny,
Eliminarcreo te interesa leer estas entradas:
http://excelforo.blogspot.com.es/2014/06/permutaciones-en-excel-y-access.html
y
http://excelforo.blogspot.com.es/2014/06/combinaciones-con-access.html
Un saludo
Hola,
ResponderEliminar¿Es posible cambiar el color de la flecha verde que apunta hacia arriba? Necesitaría ponerla por ejemplo en color rojo, ¿cómo lo debería hacer?
Gracias!
Hola Enrique,
Eliminarlos iconos son los que son... pero echa un vistazo a esta entrada, creo que te será de mucha utilidad para lo que quieres:
http://excelforo.blogspot.com.es/2017/05/Iconos-Etiquetas-Datos-Graficos.html
Saludos
Hola,
ResponderEliminarTengo una tabla dinámica de posiciones para equipos de futbol, dependiendo sus puntos, partidos ganados y demás, se define su posición. Me gustaría mostrar con iconos quienes subieron de posición, quien se mantuvo y quien bajó de posición, teniendo en cuenta que es una tabla donde sus datos estan continuamente en movimiento. Es esto posible? Muchas gracias por tu ayuda
Hola,
Eliminarparece complicado, y más dentro de un contexto de tabla dinámica... ya que para mostrar variación se debería tener en cuenta posición anterior respecto a actual.
Supongo que si se muestra el dato comparativo en la misma tabla dinámica, tipo evolución de datos, se podría componer algo similar a lo expuesto en el ejemplo de la entrada...
Saludos
Ismael muchas gracias por tu ayuda. A pesar de que tengo mucha experiencia con Excel siempre aprendo algo de tu foro. Saludos desde Argentina!!
ResponderEliminar;-)
Eliminargracias a ti Ariel
Un cordial saludo!
Hola, espero te encuentres muy bien
ResponderEliminarte comento, tengo una base de datos, la cual he transformado a tabla dinamica, el problema es cuando quiero que me marque aquellos datos que sobrepasan el promedio, solo me toma el primer promedio y ese lo arrastra a los sigueintes casos, como puedo hacer que cada uno asuma su propio promedio?
Gracias!
Hola!!
Eliminarentiendo has creado una tabla dinámica a partir de una base de datos...
Supongo que el formato condicional 'por encima del promedio' lo has aplicado a un campo dentro de la TD ??.. seguramente situado en el área de valores.
Si es así, el formato condicional en las TD se asocian a campos según una estructura concreta de campos por filas y columnas... si cambias ésta, el formato no se hace visible.
Asegúrate que el formato condicional se queda asociado correctamente..
Saludos cordiales
hola buenas tardes
ResponderEliminarnecesito hacer un control de precios y son del mes completo como pudo aplicar la formula a cada día ya que son 30 0 31 en su defecto? gracias!
Hola,
Eliminarsupongo hablas para totalizar meses completos de alguna manera...
Lo habitual para conocer (y operar sobre meses completos) es emplear la función FIN.MES(fecha;0)
Para componer criterios como: "<="&FIN.MES(fecha;0)
Espero te oriente
Saludos
Hola! Excelente entrada y muy útil, gracias! Únicamente tengo la duda de como se podría incluir las flechas en la misma columna del 2013 y no en la columna auxiliar donde hemos aplicado la fórmula. En las imágenes que adjuntas si sale, pero yo no he sido capaz de conseguirlo. Muchas gracias!!
ResponderEliminarHola Andrea,
Eliminaresto sería más fácil... solo selecciona el rango de celdas con los valores y aplica el formato condicional con el conjunto de iconos correspondiente.
Saludos