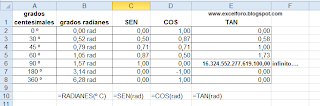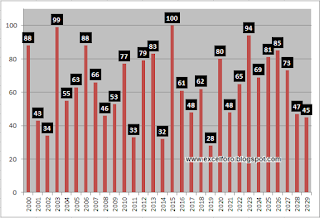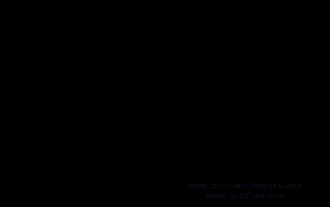Lo primero que haré será recordar un concepto fundamental para el trabajo con estas funciones: los ángulos... y es que exiten varios tipos de grados:
1- centesimales (divide una circunferencia completa en 400 grados)
2- sexagesimales (divide una circunferencia completa en 360 grados, la más habitual)
3- radianes (divide una circunferencia completa en 2Pi (2Π))
Esto es clave, ya que Excel trabaja en sus funciones trigonométricas empleando ángulo medidos en radianes!!!; asi que la primera función importante a mostrar es:
=RADIANES(grados centesimales)
aplicando la operación grados radianes = grados centesimales x PI / 180.
Lógicamente existe el sentido inverso, y para convertir grados radianes en grados sexagesimales emplearemos la función:
=GRADOS(radianes)
Podemos empaparmos de este mundo trigonométrico en la Wikipedia, prestando atención no solo a las medidas angulares, si no también al concepto de las diferentes funciones: SENO, COS, TAN...
Para una comprobación manual de los resultados devueltos por nuestras funciones de Excel, podemos leer esta Tabla de las funciones trigonométricas de los ángulos (ver), aunque hay muchas más...
Veamos en la imagen algunos cálculos fáciles de comprobar:
No es la intención explicar el sentido matemático de la trigonometría, si no tan sólo presentar la forma adecuada de hacerlo con Excel, vuelvo a recordar que es empleando grados radianes, y dejaremos para los expertos en el tema otras explicaciones.