Hoy veremos algo sencillo, pero no por eso menor aparente. Construiremos un gráfico de Dial, es decir, un gráfico que replica el movimiento circular dentro de una circunferencia completa, desde 0% al 100%.. movimiento que forzaremos desde un Control de formulario tipo Barra de desplazamiento.
Vemos en la imagen nuestro objetivo:
La idea de esta entrada es doble, por un lado asociar el movimiento de un gráfico desde un Control de formulario, y por otro como 'engañar' al gráfico para que nos represente la flecha indicadora...
Comencemos construyendo las fórmulas del rango B1:E2. En primer lugar en B2 convertimos el valor de la celda devuelta por el control en tanto por ciento:= A2/100.
Sobre ese valor de la celda B2, que es precisamente el valor a representar, configuramos el resto de valores...
En C2:=+B2-D2 indicaremos el rango gráfico a representar a la izquierda de la flecha; mientras que en D2 indicamos con el fijo 1% el ancho de la flecha; terminamos en E2:=1-C2-D2 calculando por diferencia lo que queda hasta completar el 100%.
Por otro lado hemos insertado un control de formulario tipo Barra vertical de desplazamiento, indicando que recorra valores de 1 a 100, incrementando de 1 en 1 y vinculando el control con la celda A2.
Vemos el punto de partida en l aimagen siguiente:
Para construir nuestro gráfico bastará seleccionar el rango C2:E2 e insertar el gráfico tipo Circular (desde la Ficha Insertar > grupo Gráficos > botón Circular > tipo Circular).
Eliminamos a continuación Leyenda y Título del gráfico (si hubiera aparecido).
Seleccionamos los puntos de la Serie que hemos llamado en el ejemplo 'Previo' y 'Último' y cambiaremos el relleno de la forma a 'Sin relleno', por ejemplo haciendo clic derecho sobre los puntos y seleccionando color de fondo 'Sin relleno'.
El gráfico está listo, sólo queda darle mejor aspecto enmarcando la circunferencia, para lo cual insertaremos en el gráfico una autoforma de una Elipse, que manualmente ajustaremos al borde que recorrerá el puntero que hemos dejado visible:
Ojo!... para extender la forma (elipse) desde el centro lo haremos manteniendo presionada la tecla Ctrl.
El último detalle sería añadir la etiqueta de datos. Para ello seleccionamos el punto llamado 'Puntero' y añadiremos Etiqueta de datos en el centro. A continuación seleccionaremos dicha etiqueta y desde la barra de fórmulas lo vincularemos al valor de la celda B2 (el valor que realmente queremos representar):
Para otorgarle mayor visibilidad cambiaremos el tipo de fuente a Negrita y el fondo a amarillo...
Listo, hemos finalizado. Hemos asociado un gráfico al valor devuelto por un control de formulario.. replicando el movimiento en un Dial.
Vemos en la imagen nuestro objetivo:
La idea de esta entrada es doble, por un lado asociar el movimiento de un gráfico desde un Control de formulario, y por otro como 'engañar' al gráfico para que nos represente la flecha indicadora...
Comencemos construyendo las fórmulas del rango B1:E2. En primer lugar en B2 convertimos el valor de la celda devuelta por el control en tanto por ciento:= A2/100.
Sobre ese valor de la celda B2, que es precisamente el valor a representar, configuramos el resto de valores...
En C2:=+B2-D2 indicaremos el rango gráfico a representar a la izquierda de la flecha; mientras que en D2 indicamos con el fijo 1% el ancho de la flecha; terminamos en E2:=1-C2-D2 calculando por diferencia lo que queda hasta completar el 100%.
Por otro lado hemos insertado un control de formulario tipo Barra vertical de desplazamiento, indicando que recorra valores de 1 a 100, incrementando de 1 en 1 y vinculando el control con la celda A2.
Vemos el punto de partida en l aimagen siguiente:
Para construir nuestro gráfico bastará seleccionar el rango C2:E2 e insertar el gráfico tipo Circular (desde la Ficha Insertar > grupo Gráficos > botón Circular > tipo Circular).
Eliminamos a continuación Leyenda y Título del gráfico (si hubiera aparecido).
Seleccionamos los puntos de la Serie que hemos llamado en el ejemplo 'Previo' y 'Último' y cambiaremos el relleno de la forma a 'Sin relleno', por ejemplo haciendo clic derecho sobre los puntos y seleccionando color de fondo 'Sin relleno'.
El gráfico está listo, sólo queda darle mejor aspecto enmarcando la circunferencia, para lo cual insertaremos en el gráfico una autoforma de una Elipse, que manualmente ajustaremos al borde que recorrerá el puntero que hemos dejado visible:
Ojo!... para extender la forma (elipse) desde el centro lo haremos manteniendo presionada la tecla Ctrl.
El último detalle sería añadir la etiqueta de datos. Para ello seleccionamos el punto llamado 'Puntero' y añadiremos Etiqueta de datos en el centro. A continuación seleccionaremos dicha etiqueta y desde la barra de fórmulas lo vincularemos al valor de la celda B2 (el valor que realmente queremos representar):
Para otorgarle mayor visibilidad cambiaremos el tipo de fuente a Negrita y el fondo a amarillo...
Listo, hemos finalizado. Hemos asociado un gráfico al valor devuelto por un control de formulario.. replicando el movimiento en un Dial.


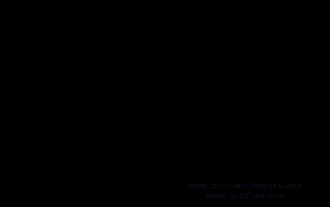



Buen dia, tengo un hoja de excel con un grafico lineal de 7 series, no se si se puede colorear las aeras que quedan entre las lineas, del mismo color de la linea.
ResponderEliminarCordialmente,
Dario Barreto
Hola Darío,
Eliminarcreo que lo mejor que puedes hacer es aplciar en lugar de un gráfico tipo Línea un gráfico tipo 'Área', así tendrás coloreada los espacios entre líneas...
y en todo caso, si las línea más baja no quieres que tenga color (hasta el eje X) puedes seleccionar esa serie y quitarle el relleno.
Espero te sirva la idea.
Slds cordiales
Ok, mil gracias
Eliminar