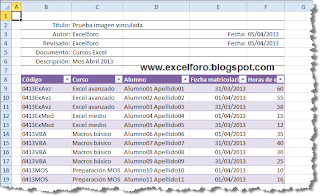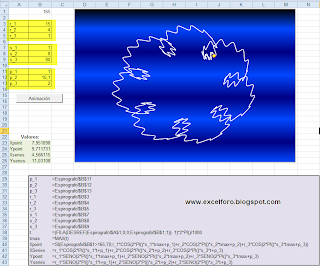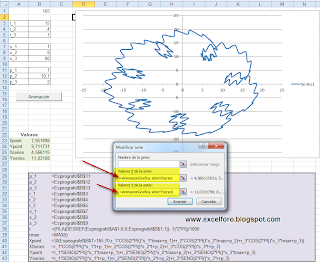Los cursos de Excel abiertos para el proximo Mayo son:
Curso Excel Avanzado para versiones 2007/2010
(ver más)Curso Excel Nivel Medio (Nuevo!!!)
(ver más)Curso Excel Financiero
(ver más)Curso Tablas dinámicas en Excel
(ver más)Curso Macros Iniciación
(ver más)Curso Macros Medio
(ver más)Curso preparación MOS Excel 2010 (Examen 77-882)
(ver más)Esta nueva edición de Cursos de Excel y macros en modalidad elearning (online) dará comienzo el próximo día 1 de Mayo de 2013.
Con la confianza de siempre....Anímate!!
También formación Excel a empresas. Explota los recursos a tu alcance (ver más).
Próximamente Curso Microsoft Access.
Informarte sin compromiso en cursos@excelforo.com o directamente en www.excelforo.com.
Recuerda que ahora también imparto clases particulares de Excel en Madrid te interesa?