Hace bastante tiempo escribí dando una aplicación al pegado vinculado de imágenes (ver).
En esta ocasión le daremos otro enfoque al asunto, no orientado al tema de gráficos, si no a salvar una incompatibilidad con los Anchos de columnas en la plantilla compuesta.
Comencemos viendo nuestra disposición de datos:
El problema a solucionar es que al marcar el rango de columnas B:F y autoajustar su ancho, la Tabla de alumnos (rango B8:F19) o el rango de cabecera informativa B2:F6, quedan desproporcionados... lógicamente el Autoajuste de ancho de columna toma el Ancho mayor de cada columna.
Sin embargo, nosotros queremos independencia absoluta entre ambos rangos (Tabla y Cabecera).
La solución podría pasar por probar a combinar celdas en la Cabecera informativa (rango B2:F6) hasta lograr una proporción y aspecto que nos guste... pero es algo muy manual.
Apostaremos entonces por el copiado de imágnes vínculadas.
Lo primero que haremos será cortar y pegar el rango B2:F6 (cabecera informativa) en otro lugar, yo lo he copiado en otra hoja (Hoja 2); además he eliminado de esta hoja las líneas de división (ficha Vista > grupo Mostrar > check Líneas de cuadrícula):
Siguiente paso, en la Hoja2, seleccionamos el rango B3:F7 (donde hemos pegado la cabecera anterior) y le asignamos un Nombre:
datos =Hoja2!$B$3:$F$7
Con el rango 'datos' (Hoja2!$B$3:$F$7) seleccionado, accedemos a la ficha Inicio > grupo Portapapeles > botón Copiar > Copiar como imagen, lo que nos abrirá una ventana diálogo donde configurar el tipo de copiado, en cuanto a Apariencia (como en pantalla o impresora) y en cuanto a Formato (imagen o mapa de bits):
Ahora nos iremos a nuestra Hoja1, y pegaremos la imagen donde queramos... aproximadamente comenzando en la celda B2 (aunque esto no importa). Una vez pegada la imagen, y con esta Activa, nos iremos a la barra de fórmulas y escribiremos
=datos
con esto estamos vinculando nuestra imagen al contenido del rango 'datos':
Hemos acabado; podemos probar a modificar cualquier celda del rango 'datos'(Hoja2!$B$3:$F$7), que automáticamente se verá reflejado en nuestra imagen; con la ventaja de que al ser un objeto imagen se encuentra en una capa paralela a la de la hoja, por lo que los cambios en la Hoja de cálculo (como modificar el ancho de las columnas), no afectará a nuestra imagen.
En todo caso, es configurable desde las propiedades del Formato de imagen:
En esta ocasión le daremos otro enfoque al asunto, no orientado al tema de gráficos, si no a salvar una incompatibilidad con los Anchos de columnas en la plantilla compuesta.
Comencemos viendo nuestra disposición de datos:
El problema a solucionar es que al marcar el rango de columnas B:F y autoajustar su ancho, la Tabla de alumnos (rango B8:F19) o el rango de cabecera informativa B2:F6, quedan desproporcionados... lógicamente el Autoajuste de ancho de columna toma el Ancho mayor de cada columna.
Sin embargo, nosotros queremos independencia absoluta entre ambos rangos (Tabla y Cabecera).
La solución podría pasar por probar a combinar celdas en la Cabecera informativa (rango B2:F6) hasta lograr una proporción y aspecto que nos guste... pero es algo muy manual.
Apostaremos entonces por el copiado de imágnes vínculadas.
Lo primero que haremos será cortar y pegar el rango B2:F6 (cabecera informativa) en otro lugar, yo lo he copiado en otra hoja (Hoja 2); además he eliminado de esta hoja las líneas de división (ficha Vista > grupo Mostrar > check Líneas de cuadrícula):
Siguiente paso, en la Hoja2, seleccionamos el rango B3:F7 (donde hemos pegado la cabecera anterior) y le asignamos un Nombre:
datos =Hoja2!$B$3:$F$7
Con el rango 'datos' (Hoja2!$B$3:$F$7) seleccionado, accedemos a la ficha Inicio > grupo Portapapeles > botón Copiar > Copiar como imagen, lo que nos abrirá una ventana diálogo donde configurar el tipo de copiado, en cuanto a Apariencia (como en pantalla o impresora) y en cuanto a Formato (imagen o mapa de bits):
Ahora nos iremos a nuestra Hoja1, y pegaremos la imagen donde queramos... aproximadamente comenzando en la celda B2 (aunque esto no importa). Una vez pegada la imagen, y con esta Activa, nos iremos a la barra de fórmulas y escribiremos
=datos
con esto estamos vinculando nuestra imagen al contenido del rango 'datos':
Hemos acabado; podemos probar a modificar cualquier celda del rango 'datos'(Hoja2!$B$3:$F$7), que automáticamente se verá reflejado en nuestra imagen; con la ventaja de que al ser un objeto imagen se encuentra en una capa paralela a la de la hoja, por lo que los cambios en la Hoja de cálculo (como modificar el ancho de las columnas), no afectará a nuestra imagen.
En todo caso, es configurable desde las propiedades del Formato de imagen:
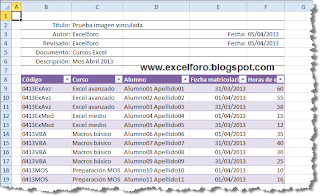






Disculpa por hacer una consulta no correspondiente a esta entrada:
ResponderEliminarDispongo de unas celdas con comentarios. El libro se actualiza (Actualizar datos), por lo que el ancho y el alto de los comentarios se trastoca. ¿Alguna idea? Gracias.
Hola!
Eliminarno hay problema, puedes realizar preguntas donde te convenga ;-)
Respecto a tu cuestión, te recomendaría que ocultaras los comentario, de esta manera (en teoría) no se verían afectados por los cambios provocados por esa Actualización...
De todas formas he intentado replicar tu caso y siempre me mantiene el tamaño.¿qué tipo de actualización haces?, quiero decir, ¿que tienes en tu hoja que se actualiza?, tablas dinámicas, Tablas vinculadas....
Slds cordiales
Se trata de Datos externos... De todos modos, lo he mirado con más detalle, y la actualización tiene lugar en otra hoja (Macro 1). Cuando se produce el trastoque es en la Macro 4, en la que se eliminan e insertan columnas (no anexas a las de los comentarios). Los comentarios están ocultos por defecto. Quizás se me escape algo, no sé. Gracias de todos modos.
ResponderEliminarHola!
EliminarTendría que ver el fichero...
pero a veces pasa con los tamaños de los globos de los comentarios que al actuar sobre ellos con eliminaciones de columnas se ven afectados sin motivo... por eso te comentaba que procurases estuvieran ocultos.
Como ya lo has descartado es dificil saber el motivo.
Suerte.