En estos meses tan tristes que nos ha tocado vivir, con el trágico impacto en nuestras vidas personales y familiares que ha tenido este COVID-19, he visto muchos gráficos en televisión y prensa que mostraban la repercusión en vidas humanas en todo el mundo, y en especial en España.
Pretendo con este post dos cosas, una es hacer visible la realidad de este coronavirus, y la otra (más mundana) sería como conseguir en Excel un gráfico que represente el número de fallecidos sobre un mapa.
El primer paso será desde la Ficha Insertar > grupo Gráficos > desplegable Dispersión-Burbujas > Gráfico de Burbuja
Para que resulte más cómodo el trabajo siguiente ajustaremos el área del gráfico, y numeraré el eje horizontal y vertical de 0 a 10... como se ve en la imagen siguiente el área del gráfico tiene un tamaño de 20 celdas de alto por 5 de ancho (estas celdas se podrán eliminar posteriormente).
El siguiente paso es importante ya que inserta el Mapa deseado, el de España en este caso.
Así pues, tras seleccionar el área del gráfico, accederemos al Formato de área de gráfico > Opciones de gráfico > Relleno > Relleno con imagen o textura > botón Insertar
Desde la ventana de 'Insertar imagenes' siguiente elegiremos el mapa necesario... bien desde un Archivo que ya tengamos, bien desde las Imágenes en línea.
Yo he optado por una búsqueda entre las imágenes online libres (con licencia de Creative Commons).
Siguiente paso. Ahora toca añadir las ubicaciones aproximadas, manualmente a 'ojo de buen cubero', de acuerdo a la cuadrícula anterior respecto a los ejes horizontal y vertical. Esto lo haremos en el rango de celdas C6:D10.
Por ejemplo, la Comunidad de Madrid respecto a esa cuadrícula estaría ubicada en la x=4 y la y=6,5.
Con el rango informado estamos dispuestos para el siguiente paso. Añadir la serie de datos. Haciendo clic derecho encima del área del gráfico seleccionaremos Seleccionar datos...
En la ventana que se abrirá de 'Seleccionar origen de datos' presionaremos 'Agregar' en Series.
Indicaremos los rangos para los valores X de la serie: C3:C7
Para los valores Y de la serie: D3:D7
Y para el tamaño de la burbuja: B3:B7
MUY IMPORTANTE ajustar el área de trazado al área del gráfico!!.
En el siguiente paso seleccionaremos las Burbujas agregadas y accederemos al formato de serie de datos > Opciones de serie, donde indicaremos que queremos que el tamaño representa el Área de la burbuja y por otro lado que deseamos una escala de la burbuja al 75%
Solo nos queda añadir las etiquetas de datos a las burbujas centradas y cambiar el color de la fuente...
Además, desde las opciones de las etiquetas indicaremos que se muestre como Contenido de la etiqueta el Tamaño de la burbuja y listo.
Pretendo con este post dos cosas, una es hacer visible la realidad de este coronavirus, y la otra (más mundana) sería como conseguir en Excel un gráfico que represente el número de fallecidos sobre un mapa.
El primer paso será desde la Ficha Insertar > grupo Gráficos > desplegable Dispersión-Burbujas > Gráfico de Burbuja
Para que resulte más cómodo el trabajo siguiente ajustaremos el área del gráfico, y numeraré el eje horizontal y vertical de 0 a 10... como se ve en la imagen siguiente el área del gráfico tiene un tamaño de 20 celdas de alto por 5 de ancho (estas celdas se podrán eliminar posteriormente).
El siguiente paso es importante ya que inserta el Mapa deseado, el de España en este caso.
Así pues, tras seleccionar el área del gráfico, accederemos al Formato de área de gráfico > Opciones de gráfico > Relleno > Relleno con imagen o textura > botón Insertar
Desde la ventana de 'Insertar imagenes' siguiente elegiremos el mapa necesario... bien desde un Archivo que ya tengamos, bien desde las Imágenes en línea.
Yo he optado por una búsqueda entre las imágenes online libres (con licencia de Creative Commons).
Siguiente paso. Ahora toca añadir las ubicaciones aproximadas, manualmente a 'ojo de buen cubero', de acuerdo a la cuadrícula anterior respecto a los ejes horizontal y vertical. Esto lo haremos en el rango de celdas C6:D10.
Por ejemplo, la Comunidad de Madrid respecto a esa cuadrícula estaría ubicada en la x=4 y la y=6,5.
Con el rango informado estamos dispuestos para el siguiente paso. Añadir la serie de datos. Haciendo clic derecho encima del área del gráfico seleccionaremos Seleccionar datos...
En la ventana que se abrirá de 'Seleccionar origen de datos' presionaremos 'Agregar' en Series.
Indicaremos los rangos para los valores X de la serie: C3:C7
Para los valores Y de la serie: D3:D7
Y para el tamaño de la burbuja: B3:B7
MUY IMPORTANTE ajustar el área de trazado al área del gráfico!!.
En el siguiente paso seleccionaremos las Burbujas agregadas y accederemos al formato de serie de datos > Opciones de serie, donde indicaremos que queremos que el tamaño representa el Área de la burbuja y por otro lado que deseamos una escala de la burbuja al 75%
Solo nos queda añadir las etiquetas de datos a las burbujas centradas y cambiar el color de la fuente...
Además, desde las opciones de las etiquetas indicaremos que se muestre como Contenido de la etiqueta el Tamaño de la burbuja y listo.
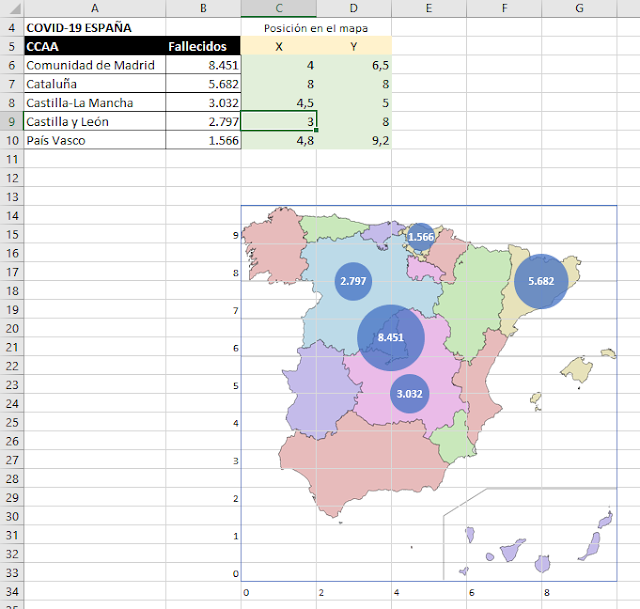






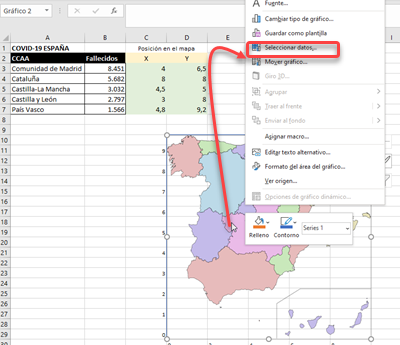






No hay comentarios:
Publicar un comentario
Nota: solo los miembros de este blog pueden publicar comentarios.