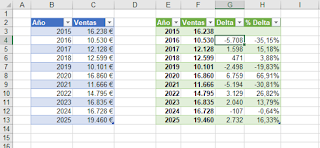En la última actualización de julio de 2020 Microsoft han lanzado una curiosa funcionalidad (que ya existía, por cierto, en la hoja de cálculo de Google) y solicitada por algunos usuarios de Excel: El icono de hoja protegida:
No hay que hacer nada especial ni excepcional, simplemente aparecerá en la pestaña de la hoja un 'candado' cuando la hoja se proteja desde la acción correspondiente.
Desde la Ficha Revisar > grupo Proteger > botón Proteger Hoja
Es meramente un icono informativo, pero muy visual ;-)
No hay que hacer nada especial ni excepcional, simplemente aparecerá en la pestaña de la hoja un 'candado' cuando la hoja se proteja desde la acción correspondiente.
Desde la Ficha Revisar > grupo Proteger > botón Proteger Hoja
Es meramente un icono informativo, pero muy visual ;-)