Frecuentemente nos encontramos con la necesidad de mostrar gráficamente ciertos valores representados sobre zonas geográficas: Países, Regiones de un país (Comunidades Autónomas, por ejemplo), provincias, etc...), y nos resulta complicada tal tarea. En muchos casos nos complicamos la vida con objetos manuales o similares.
Hoy aprenderemos, empleando los Mapas 3D de Excel a conseguir nuestro objetivo.
Lo primero los datos. En un rango disponemos las regiones y los importes a representar:
Se puede observar como reconoce igualmente los idiomas empleados (Castellano, Galego, Català, Valenciano o cualquier otro...)
Seleccionamos el rango B2:C10 y desde la ficha Insertar > grupo Paseos > botón Mapas 3D acedemos a la ventana de Mapas 3D.
En la ventana de Mapas 3D:
1- Seleccionamos el tipo de gráfico a Visualización por región (el icono de la derecha)
2- Arrastramos de la Lista de campos el campo 'Comunidad autónoma' al área de Ubicación.
Importante en este punto es indicar que el tipo es 'Estado o Provincia'
Si en este punto no reconoce las regiones prueba con otras posibilidades, por ejemplo, 'País o región').
3- Arrastraos al área de Valor el campo de 'Importes'.
El aspecto que tenemos en este momento:
Aunque ya tenemos el gráfico que deseábamos por regiones, podemos adornarlo un poco más...
Por ejemplo, me gusta ver el mapa en 2D.
Así pues, desde la cinta de opciones de la ventana de Mapas 3D: Inicio > grupo Mapa > botón Mapa plano.
Y también prefiero añadir las etiquetas de ciudades, países, etc... sobre el mapa: Inicio > grupo Mapa > botón Etiquetas de mapa
También podemos cambiar el color azul de la capa en que se muestran los importes.
Para ello desde el panel de capas (a la derecha normalmente) buscaremos las Opciones de capa.
Entre otras cosas podemos cambiar la:
- Escala de colores (me gusta ponerlo al 50%)
- La opacidad (al 100%)
- El color (en esta ocasión lo colorearemos en Rojo)
Listo.. Nuestro mapa 3D, nuestro 'paseo' esta acabado.
Podemos cerrar la ventana. Cuando necesitemos ver nuestro mapa bastará acceder, desde la hoja de cálculo, a la ficha Insertar > grupo Paseos > botón Mapas 3D, donde se mostrarán los Mapas 3D existentes.. podemos seleccionar uno de ellos para que se haga visible.
Hoy aprenderemos, empleando los Mapas 3D de Excel a conseguir nuestro objetivo.
Lo primero los datos. En un rango disponemos las regiones y los importes a representar:
Se puede observar como reconoce igualmente los idiomas empleados (Castellano, Galego, Català, Valenciano o cualquier otro...)
Seleccionamos el rango B2:C10 y desde la ficha Insertar > grupo Paseos > botón Mapas 3D acedemos a la ventana de Mapas 3D.
En la ventana de Mapas 3D:
1- Seleccionamos el tipo de gráfico a Visualización por región (el icono de la derecha)
2- Arrastramos de la Lista de campos el campo 'Comunidad autónoma' al área de Ubicación.
Importante en este punto es indicar que el tipo es 'Estado o Provincia'
Si en este punto no reconoce las regiones prueba con otras posibilidades, por ejemplo, 'País o región').
3- Arrastraos al área de Valor el campo de 'Importes'.
El aspecto que tenemos en este momento:
Aunque ya tenemos el gráfico que deseábamos por regiones, podemos adornarlo un poco más...
Por ejemplo, me gusta ver el mapa en 2D.
Así pues, desde la cinta de opciones de la ventana de Mapas 3D: Inicio > grupo Mapa > botón Mapa plano.
Y también prefiero añadir las etiquetas de ciudades, países, etc... sobre el mapa: Inicio > grupo Mapa > botón Etiquetas de mapa
También podemos cambiar el color azul de la capa en que se muestran los importes.
Para ello desde el panel de capas (a la derecha normalmente) buscaremos las Opciones de capa.
Entre otras cosas podemos cambiar la:
- Escala de colores (me gusta ponerlo al 50%)
- La opacidad (al 100%)
- El color (en esta ocasión lo colorearemos en Rojo)
Listo.. Nuestro mapa 3D, nuestro 'paseo' esta acabado.
Podemos cerrar la ventana. Cuando necesitemos ver nuestro mapa bastará acceder, desde la hoja de cálculo, a la ficha Insertar > grupo Paseos > botón Mapas 3D, donde se mostrarán los Mapas 3D existentes.. podemos seleccionar uno de ellos para que se haga visible.
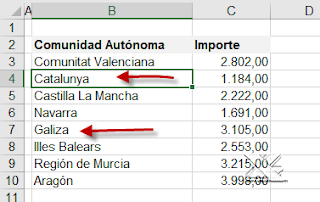







No hay comentarios:
Publicar un comentario
Nota: solo los miembros de este blog pueden publicar comentarios.