Un caso muy habitual es la necesidad de recuperar la información del fichero más reciente dentro de una carpeta... por ejemplo, si tenemos cada mes u nuevo fichero de precios para nuestros productos, y cada vez añadimos el nuevo fichero con nuevos precios...
Supongamos el ejemplo en que tenemos precios de enero y febrero en dos ficheros distintos (obviamente el de febrero tiene fecha de creación más reciente)
Por otro lado, en otro libro de trabajo, tenemos nuestro listado de ventas
El objetivo a alcanzar es aplicar los precios más recientes (del fichero más actual) a las distintas ventas registradas.
En un primer paso cargaremos la tabla de ventas solo como conexión.
Así desde la ficha Datos > grupo Obtener y transformar > Desde una tabla procedemos.
Recuerda, preferiblemente, cerrar y cargar en ... solo conexión
En el siguiente paso accederemos a los ficheros de precios, desde la ficha Datos > grupo Obtener y transformar > Nueva consulta > Desde un archivo > Desde una carpeta
En la ventana siguiente buscaremos la ubicación de nuestra carpeta de precios... y Aceptaremos
la siguiente ventana es importante... ya que deberemos Editar la consulta.
Dentro del editor de consultas de Power Query ordenaremos en sentido descendente por el campo de fecha deseado (hay tres posibilidades: Fecha creación, Fecha últimos acceso o Fecha última modificación).
Yo optaré por la Fecha de creación / Date created.
A continuación, buscaremos la opción dentro de la ficha Inicio > grupo Reducir filas > Conservar filas > Conservar filas superiores
Se abrirá una ventana donde se nos pregunta cuántas filas queremos conservar de la consulta que estamos viendo... claramente solo queremos mantener una.
Desde nuestra posición o vista actual forzaremos a mostrar el contenido de nuestro fichero 'superviviente', así pues buscaremos el campo 'Content' y lo desplegaremos... esto abrirá una nueva ventana para que indiquemos la situación de nuestros datos dentro de libro de trabajo con los precios (podemos optar por el nombre de la hoja o el nombre de la tabla/rango). Luego de seleccionarlos, aceptaremos.
La conexión ya está finalizada, y vemos los datos esperados...
Finalmente, para conseguir relacionar nuestra tabla de ventas y nuestros precios más recientes, solo tendremos que combinar ambas tablas... lo que podemos hacer en este momento.
Con la consulta de últimos precios aún abierta, podemos navegar a la ficha Inicio > botón Combinar > Combinar consultas par crear una nueva.
En la ventana de 'Combinar' marcamos los campos que servirán de nexo en ambas tablas e igualmente el tipo de combinación deseada, en mi ejemplo: Externa derecha (todas de la segunda, coincidencias de la primera)
Esto es, todos los registros de nuestras ventas y los precios coincidentes de los precios más recientes...
En la nueva consulta creada solo tendremos que Expandir los campos deseados de la tabla de ventas (TblVentas):= (fechas, productos y unidades)
Hemos acabado.. podemos renombrar nuestra consulta y ocultar las columnas no deseadas, añadir columnas calculadas, etc...
Para el ejemplo dejaré todas las columnas y nombres por defecto.
Queda Cargar y cerrar la consulta y mostrarla en la hoja de cálculo.
Lo interesante es que al añadir un nuevo fichero de precios, por ejemplo par marzo 2018, al actualizar nuestra consulta recuperaremos los precios de este último fichero con la fecha de creación más actual...
Supongamos el ejemplo en que tenemos precios de enero y febrero en dos ficheros distintos (obviamente el de febrero tiene fecha de creación más reciente)
Por otro lado, en otro libro de trabajo, tenemos nuestro listado de ventas
El objetivo a alcanzar es aplicar los precios más recientes (del fichero más actual) a las distintas ventas registradas.
En un primer paso cargaremos la tabla de ventas solo como conexión.
Así desde la ficha Datos > grupo Obtener y transformar > Desde una tabla procedemos.
Recuerda, preferiblemente, cerrar y cargar en ... solo conexión
En el siguiente paso accederemos a los ficheros de precios, desde la ficha Datos > grupo Obtener y transformar > Nueva consulta > Desde un archivo > Desde una carpeta
En la ventana siguiente buscaremos la ubicación de nuestra carpeta de precios... y Aceptaremos
la siguiente ventana es importante... ya que deberemos Editar la consulta.
Dentro del editor de consultas de Power Query ordenaremos en sentido descendente por el campo de fecha deseado (hay tres posibilidades: Fecha creación, Fecha últimos acceso o Fecha última modificación).
Yo optaré por la Fecha de creación / Date created.
A continuación, buscaremos la opción dentro de la ficha Inicio > grupo Reducir filas > Conservar filas > Conservar filas superiores
Se abrirá una ventana donde se nos pregunta cuántas filas queremos conservar de la consulta que estamos viendo... claramente solo queremos mantener una.
Desde nuestra posición o vista actual forzaremos a mostrar el contenido de nuestro fichero 'superviviente', así pues buscaremos el campo 'Content' y lo desplegaremos... esto abrirá una nueva ventana para que indiquemos la situación de nuestros datos dentro de libro de trabajo con los precios (podemos optar por el nombre de la hoja o el nombre de la tabla/rango). Luego de seleccionarlos, aceptaremos.
La conexión ya está finalizada, y vemos los datos esperados...
Finalmente, para conseguir relacionar nuestra tabla de ventas y nuestros precios más recientes, solo tendremos que combinar ambas tablas... lo que podemos hacer en este momento.
Con la consulta de últimos precios aún abierta, podemos navegar a la ficha Inicio > botón Combinar > Combinar consultas par crear una nueva.
En la ventana de 'Combinar' marcamos los campos que servirán de nexo en ambas tablas e igualmente el tipo de combinación deseada, en mi ejemplo: Externa derecha (todas de la segunda, coincidencias de la primera)
Esto es, todos los registros de nuestras ventas y los precios coincidentes de los precios más recientes...
En la nueva consulta creada solo tendremos que Expandir los campos deseados de la tabla de ventas (TblVentas):= (fechas, productos y unidades)
Hemos acabado.. podemos renombrar nuestra consulta y ocultar las columnas no deseadas, añadir columnas calculadas, etc...
Para el ejemplo dejaré todas las columnas y nombres por defecto.
Queda Cargar y cerrar la consulta y mostrarla en la hoja de cálculo.
Lo interesante es que al añadir un nuevo fichero de precios, por ejemplo par marzo 2018, al actualizar nuestra consulta recuperaremos los precios de este último fichero con la fecha de creación más actual...
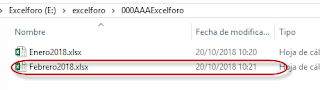
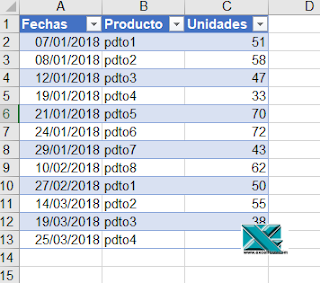



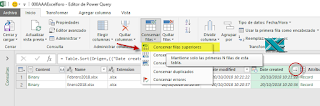



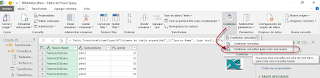


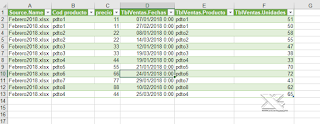


No hay comentarios:
Publicar un comentario
Nota: solo los miembros de este blog pueden publicar comentarios.