En ocasiones tenemos que realizar ordenaciones en nuestros rangos de datos que no responden a una lógica 'habitual', esto es, no son ordenaciones ascendentes o descendentes... es cuando hablamos de un Orden Personalizado.
Hoy comentaré la opción que nos ofrece Excel para ordenar nuestros datos según un criterio alternativo, según una lista personalizada.
Veámoslo con un ejemplo.
En el rango de la imagen siguiente:
La meta a lograr es conseguir ordenar nuestros datos según el campo 'Departamento' siguiendo el criterio del rango H1:H4...
Como vemos es un orden distinto, que no responde a ningún patrón... simplemente es un criterio personal.
Nuestro trabajo comenzará entonces accediendo a la herramienta de Listas personalizadas.
La forma más ortodoxa es desde la ficha Archivo > Opciones de Excel > Avanzadas > sección General > botón Modificar Listas Personalizadas.
Completamos los pasos, seleccionado el rango H1:H4 (donde se encuentre los valores con el orden adecuado), y tras asegurarnos están agregados, presionamos Aceptar.
Con la Lista personalizada creada, estamos en disposición de realizar nuestra ordenación.
Seleccionamos nuestro rango de datos A1:D21 y desde la ficha Datos > grupo Ordenar y Filtrar > botón Ordenar, que nos abrirá la ventana diálogo con las opciones de ordenación.
Donde seleccionaremos, para este ejemplo:
1- Ordenar por el campo 'Departamento'
2- Según Valores
3- Criterio de ordenación: lista personalizada
nos abrirá la ventana de listas personalizadas, donde seleccionaremos la lista anterior creada:
Se nos confirma el criterio y estamos dispuestos para Aceptar la condición.
El resultado es por tanto el esperado... Como vemos en nuestra imagen:
Meta conseguida.
Esta forma de trabajar es igualmente válida cuando queremos ordenar los meses del año según el orden natural de éstos, y no alfabéticamente!! (algo muy frecuente en tablas dinámicas u otros casos).
Bastaría seleccionar como criterio de ordenación una de las listas de meses predefinidas:
Consiguiendo nuestros datos queden ordenados por el criterio temporal de los meses, y no el alfabético , que nos distorsionaría el horizonte temporal...
Hoy comentaré la opción que nos ofrece Excel para ordenar nuestros datos según un criterio alternativo, según una lista personalizada.
Veámoslo con un ejemplo.
En el rango de la imagen siguiente:
La meta a lograr es conseguir ordenar nuestros datos según el campo 'Departamento' siguiendo el criterio del rango H1:H4...
Como vemos es un orden distinto, que no responde a ningún patrón... simplemente es un criterio personal.
Nuestro trabajo comenzará entonces accediendo a la herramienta de Listas personalizadas.
La forma más ortodoxa es desde la ficha Archivo > Opciones de Excel > Avanzadas > sección General > botón Modificar Listas Personalizadas.
Completamos los pasos, seleccionado el rango H1:H4 (donde se encuentre los valores con el orden adecuado), y tras asegurarnos están agregados, presionamos Aceptar.
Con la Lista personalizada creada, estamos en disposición de realizar nuestra ordenación.
Seleccionamos nuestro rango de datos A1:D21 y desde la ficha Datos > grupo Ordenar y Filtrar > botón Ordenar, que nos abrirá la ventana diálogo con las opciones de ordenación.
Donde seleccionaremos, para este ejemplo:
1- Ordenar por el campo 'Departamento'
2- Según Valores
3- Criterio de ordenación: lista personalizada
nos abrirá la ventana de listas personalizadas, donde seleccionaremos la lista anterior creada:
Se nos confirma el criterio y estamos dispuestos para Aceptar la condición.
El resultado es por tanto el esperado... Como vemos en nuestra imagen:
Meta conseguida.
Esta forma de trabajar es igualmente válida cuando queremos ordenar los meses del año según el orden natural de éstos, y no alfabéticamente!! (algo muy frecuente en tablas dinámicas u otros casos).
Bastaría seleccionar como criterio de ordenación una de las listas de meses predefinidas:
Consiguiendo nuestros datos queden ordenados por el criterio temporal de los meses, y no el alfabético , que nos distorsionaría el horizonte temporal...
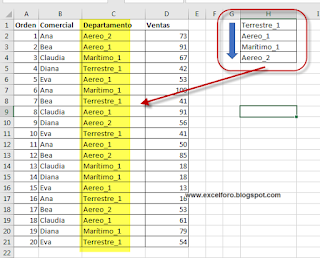





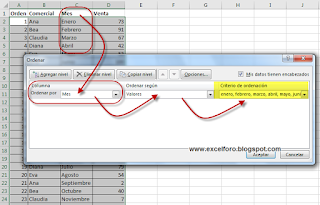


Buenos días, quería hacer una pregunta sobre ordenamiento. No es exacto este tema, pero ahí va.
ResponderEliminarMe gusta llevar estadísticas y tablas de campeonatos de fútbol. Por ejemplo, en este momento, la Copa América. Tengo una planila de una hoja con los tres grupos.
Cada grupo tiene la misma estructura y misma cantidad de elementos:
País, PJ, PG, PE, PP, GF, GC, S+ (saldo) y PTS (cada uno sería una columna).
En versiones hasta Excel 2003, si por ejemplo yo pongo los valores del grupo A y los ordeno por PTS, S+ y GF en orden de Mayor a Menor (o Descendente), queda todo ordenado. Si luego voy a ordenar otro grupo que tiene la misma estructura y orden y que está en la misma hoja del otro grupo, al ir a Datos-Ordenar, en Excel 2003 me detecta el formato del orden anterior, o sea no tengo que volver a indicar los criterios, aparecen automáticamente.
Pero en Excel de 2007 en adelante, debo repetir para cada grupo los criterios de ordenación.
Incluso si ordené el Grupo A, luego manualmente el Grupo B y luego vuelvo a ordenar el Grupo A, debo cada vez repetir todos los pasos.
¿Hay alguna forma de que Excel (las versiones actuales) se de cuenta que al tener todos los rangos las mismas formas (5filas x 8 columnas), no tenga que hacer cada vez todos los pasos?
Muchas gracias, disculpe la extensión, espero se haya entendido.
Hola,
Eliminarya no recuerdo como funcionaba en Excel 2003, pero para aplicar ordenaciones múltiples, sobre varios campos de manera simultanea, en las nuevas versiones, hay que acceder al botón de Ordenar
(echa un vistazo aquí)
Espero haber entendido tu cuestión
Saludos