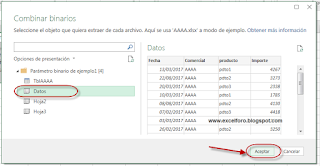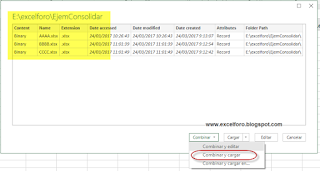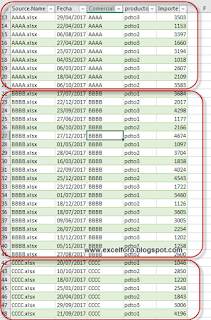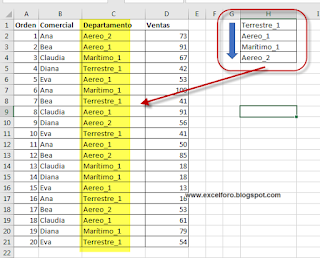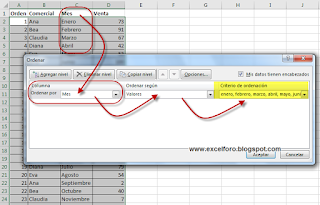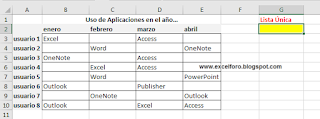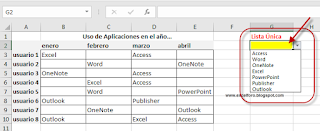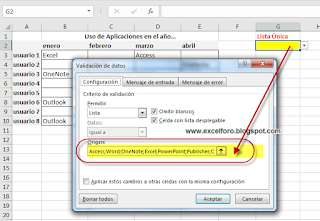Un usuario en otro foro en el que participo planteaba la siguiente cuestión:
Obviamente se puede realizar con una macro (lo resolveré en una entrada del blog posteriormente), pero hoy nos centraremos en la herramienta estrella de Microsoft: Power Query, o como se bautizó en la versión 2016: Obtener y transformar (Get and transform).
Este complemento está en constante evolución... cada poco tiempo Microsoft lanza actualizaciones y mejoras, lo cual es una garantía de continuidad.
Para resolver la cuestión planteada solo necesitamos cumplir un 'par' de condicionantes:
1- todos los ficheros deben estar en la misma carpeta (para mi ejercicio: 'E:\excelforo\EjemConsolidar').
2- los datos en cada libro estarán en una hoja que se llame de igual forma (en mi ejemplo hoja 'Datos').
3- los datos/encabezados/nombres de campos a consolidar de los distintos libros deben llamarse de igual manera. (NO importa que estén en diferentes posiciones!).
Con estas premisas claras, comenzamos con nuestro ejemplo.
Disponemos de tres orígenes (tres libros de Excel), cada uno correspondiente a un 'vendedor':
AAAA.xlsx
BBBB.xlsx
CCCC.xlsx
con los siguientes datos:
Desde un nuevo fichero (lo llamaré 'Consolidado.xlsx'), accedemos a la Ficha Datos > grupo Obtener y transformar (si trabajas con versiones anteriores a 2016, ve a la Ficha de Power Query) > botón Nueva consulta > Desde un Archivo > Desde una carpeta.
Esto nos abrirá una ventana donde se nos pregunta por la ruta de la carpeta. Podemos usar el 'browser'/'Examinar' o bien copiar y pegar la ubicación (lo que suele ser más rápido):
Tras 'Aceptar' nos aparece una nueva ventana con los ficheros contenidos en la carpeta seleccionada.
Tenemos dos posibilidades:
1- botón Combinar > Combinar y editar
2- botón Editar (en este caso, una vez en la ventana de Edición del Power Query tendremos que Combinar).
Yo prefiero optar por la segunda alternativa: botón Editar.
Se abre una nueva ventana. No desesperes... ya casi terminamos.
En esta ventana indico de dónde tomar los datos.
Aquí cobra importancia las primeras condiciones, en particular aquella en que decíamos:
'2- los datos en cada libro estarán en una hoja que se llame de igual forma.'
Ya que seleccionaremos el objeto hoja 'Datos':
Al Aceptar se abre el Editor de consultas de Power Query con los datos de los distintos libors contenidos en nuestra carpeta, y de aquellos con una hoja llamada 'Datos', combinados y dispuestos por columnas (unos debajo de otros).
El último paso consiste en trasladar/cargar los datos en nuestro libro de trabajo. Así pues, desde el menú del Editor de consultas, presionamos el botón Cerrar y Cargar > Cerrar y Cargar en..., donde indicaremos el destino final de nuestra tabla consolidada.
Mucho más simple, evitando un par de pasos anteriores, sería en la ventana de acción, presionar Combinar y Cargar.
En cualquier caso, en nuestra hoja de cálculo aparece el listado consolidado de información de los archivos contenidos en nuestra carpeta.
Especialmente interesante es que NUEVOS ficheros, incorporados a la carpeta posteriormente, se verán reflejados en el listado con una simple actualización de datos!!.
¿Qué mas se puede pedir?
| [...]Necesito realizar un informe con varios archivos de Excel concentrado ventas 1,2,3,4,5,...,30 Esto es, con la finalidad de hacer el cierre del mes de las ventas. Los archivos los tengo por separado, ya que los vendedores lo envían individualmente. Necesito una macro que me consolide los archivos en uno solo y poder así obtener el total de ventas en el mes con su respectivo promedio.[...] |
Obviamente se puede realizar con una macro (lo resolveré en una entrada del blog posteriormente), pero hoy nos centraremos en la herramienta estrella de Microsoft: Power Query, o como se bautizó en la versión 2016: Obtener y transformar (Get and transform).
Este complemento está en constante evolución... cada poco tiempo Microsoft lanza actualizaciones y mejoras, lo cual es una garantía de continuidad.
Para resolver la cuestión planteada solo necesitamos cumplir un 'par' de condicionantes:
1- todos los ficheros deben estar en la misma carpeta (para mi ejercicio: 'E:\excelforo\EjemConsolidar').
2- los datos en cada libro estarán en una hoja que se llame de igual forma (en mi ejemplo hoja 'Datos').
3- los datos/encabezados/nombres de campos a consolidar de los distintos libros deben llamarse de igual manera. (NO importa que estén en diferentes posiciones!).
Con estas premisas claras, comenzamos con nuestro ejemplo.
Disponemos de tres orígenes (tres libros de Excel), cada uno correspondiente a un 'vendedor':
AAAA.xlsx
BBBB.xlsx
CCCC.xlsx
con los siguientes datos:
Desde un nuevo fichero (lo llamaré 'Consolidado.xlsx'), accedemos a la Ficha Datos > grupo Obtener y transformar (si trabajas con versiones anteriores a 2016, ve a la Ficha de Power Query) > botón Nueva consulta > Desde un Archivo > Desde una carpeta.
Esto nos abrirá una ventana donde se nos pregunta por la ruta de la carpeta. Podemos usar el 'browser'/'Examinar' o bien copiar y pegar la ubicación (lo que suele ser más rápido):
Tras 'Aceptar' nos aparece una nueva ventana con los ficheros contenidos en la carpeta seleccionada.
Tenemos dos posibilidades:
1- botón Combinar > Combinar y editar
2- botón Editar (en este caso, una vez en la ventana de Edición del Power Query tendremos que Combinar).
Yo prefiero optar por la segunda alternativa: botón Editar.
Se abre una nueva ventana. No desesperes... ya casi terminamos.
En esta ventana indico de dónde tomar los datos.
Aquí cobra importancia las primeras condiciones, en particular aquella en que decíamos:
'2- los datos en cada libro estarán en una hoja que se llame de igual forma.'
Ya que seleccionaremos el objeto hoja 'Datos':
Al Aceptar se abre el Editor de consultas de Power Query con los datos de los distintos libors contenidos en nuestra carpeta, y de aquellos con una hoja llamada 'Datos', combinados y dispuestos por columnas (unos debajo de otros).
El último paso consiste en trasladar/cargar los datos en nuestro libro de trabajo. Así pues, desde el menú del Editor de consultas, presionamos el botón Cerrar y Cargar > Cerrar y Cargar en..., donde indicaremos el destino final de nuestra tabla consolidada.
Mucho más simple, evitando un par de pasos anteriores, sería en la ventana de acción, presionar Combinar y Cargar.
En cualquier caso, en nuestra hoja de cálculo aparece el listado consolidado de información de los archivos contenidos en nuestra carpeta.
Especialmente interesante es que NUEVOS ficheros, incorporados a la carpeta posteriormente, se verán reflejados en el listado con una simple actualización de datos!!.
¿Qué mas se puede pedir?