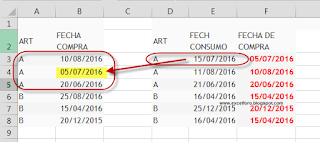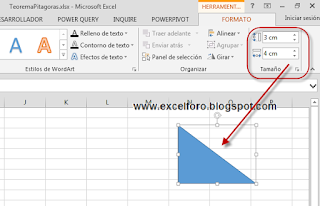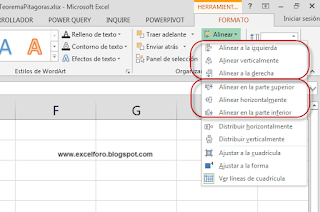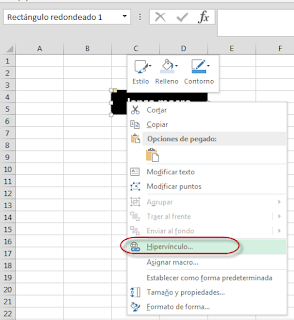Aprovecharé hoy para emplear el objeto Dictionary, similar a una Collection en cuanto a finalidad o propósito... pero que aporta algún matiz.
Sirva como breve referencia lo siguiente.
1- La opción para especificar un método de comparación para las claves (vbBinaryCompare y vbTextCompare). Esto permitiría distinguir clave entre mayúsculas y minúsculas.
2- Un método (.Exists) para determinar si existe un objeto en un diccionario.
3- Un método (.Keys) para extraer todas las claves en una matriz.
4- Un método (.Items)para la extracción de todos los elementos en una matriz.
5- Un método (.Key(xxx)=yyyy)para cambiar un valor de clave.
6- Un método (.RemoveAll) para quitar todos los elementos del diccionario.
Una diferencia importante entre el objeto de Collection y el objeto Dictionary es el comportamiento de la propiedad Item: Si utilizamos la propiedad Item para hacer referencia a una clave inexistente de una Collection, obtendremos un error, en cambio si utiliza la propiedad Item para hacer referencia a una clave no existente en un dictionary, dicha clave se agregará al diccionario!! (Por ello, deberemos emplear el método .Exists para determinar si es o no una clave en un Dictionary.)
Comenzamos el ejemplo asignando un Nombre definido al rango A2:A6
contenido =Listado!$A$2:$A$6
este rango contiene una serie de palabras que son importantes y queremos resaltar dentro del texto que aparezca en otro rango...
Insertamos el siguiente procedimiento en un módulo estándar de nuestro proyecto de VB, y posteriormente asignamos la macro a un botón:
Tras ejecutar nuestra macro este es el resultado, tal como esperábamos:
Sirva como breve referencia lo siguiente.
1- La opción para especificar un método de comparación para las claves (vbBinaryCompare y vbTextCompare). Esto permitiría distinguir clave entre mayúsculas y minúsculas.
2- Un método (.Exists) para determinar si existe un objeto en un diccionario.
3- Un método (.Keys) para extraer todas las claves en una matriz.
4- Un método (.Items)para la extracción de todos los elementos en una matriz.
5- Un método (.Key(xxx)=yyyy)para cambiar un valor de clave.
6- Un método (.RemoveAll) para quitar todos los elementos del diccionario.
Una diferencia importante entre el objeto de Collection y el objeto Dictionary es el comportamiento de la propiedad Item: Si utilizamos la propiedad Item para hacer referencia a una clave inexistente de una Collection, obtendremos un error, en cambio si utiliza la propiedad Item para hacer referencia a una clave no existente en un dictionary, dicha clave se agregará al diccionario!! (Por ello, deberemos emplear el método .Exists para determinar si es o no una clave en un Dictionary.)
Comenzamos el ejemplo asignando un Nombre definido al rango A2:A6
contenido =Listado!$A$2:$A$6
este rango contiene una serie de palabras que son importantes y queremos resaltar dentro del texto que aparezca en otro rango...
Insertamos el siguiente procedimiento en un módulo estándar de nuestro proyecto de VB, y posteriormente asignamos la macro a un botón:
Sub MarcarPalabras()
Dim Rng As Range, Dn As Range
Dim Sp As Variant 'Array
Dim pos As Long, n As Long, x As Long
Dim Dic As Object 'objeto Dictionary
'recuperamos el rango a partir del nombre definido creado
Set Rng = ActiveWorkbook.Names("contenido").RefersToRange
'Generamos nuestro propio objeto Dictionary
Set Dic = CreateObject("scripting.dictionary")
'definimos el tipo/propiedad del objeto
'vbBinaryCompare = si necesitamos una comparativa, respecto a mayusculas-minúsculas, exacta
'vbTextCompare = si NO necesitamos una comparativa, respecto a mayusculas-minúsculas, exacta
Dic.CompareMode = vbTextCompare
'recorremos cada celda del rango, i.e., cada palabra a localizar
'añadiendola a nuestro dictionary
x = 1
For Each Dn In Rng
'si no existe la nueva palabra la añadimos al Diccionario
'método .Exists
If Not Dic.Exists(Dn.Value) Then
'método Add
Dic.Add Dn.Value, x
x = x + 1
End If
Next Dn
'con el diccionario creado, recorremos cada celda del rango seleccionado
'y cada palabra de cada celda
For Each celda In Selection
c = 0: pos = 0
'separamos las frases por palabras
Sp = Split(celda.Value, " ")
'y recorremos cada palabra
For n = 1 To UBound(Sp)
'si existe la palabra..
If Dic.Exists(Sp(n)) Then
'...localizamos su posición y longitud
pos = InStr(pos + 1, celda.Value, Sp(n), vbTextCompare)
'para marcarla en rojo
celda.Characters(pos, Len(Sp(n))).Font.Color = vbRed
End If
Next n
Next celda
End SubTras ejecutar nuestra macro este es el resultado, tal como esperábamos: