Como sabemos un Gráfico dinámico está asociado a una Tabla dinámica, y a su vez la tabla dinámica a un Origen de datos. Modificar el Origen de datos del que se alimenta una tabla dinámica es simple, basta acceder a la ventana diálogo de Seleccionar datos y cambiar el rango o tabla origen.
¿Pero qué pasa si lo que queremos es cambiar el vínculo del gráfico dinámico respecto de su tabla dinámica asociada??... si alguna vez lo has intentado habrás comprobado como la posibilidad de modificar el origen está deshabilitada.
En la entrada de hoy veremos un par de soluciones 'alternativas' para poder cambiar la relación de un gráfico dinámico respecto de una u otra tabla dinámica.
Y es que quizá alguna vez hayas necesitado, una vez creada Tabla y Gráfico dinámico, copiar y pegar ambas para luego redefinir el diseño de la Tabla y Gráfico, manteniendo el formato, pero adecuándolo a una nueva situación... comprobando como la copia realizada del gráfico queda vinculada a la tabla dinámica original, y no a la copiada.
Veamos el proceso completo sobre un ejemplo.
Partiremos de un origen de datos llamado 'TblOrigenDatos', sobre el que hemos construido una Tabla dinámica que he llamado 'TDOriginal-1', y sobre este un Gráfico dinámico. Podemos ver todo esto en la imagen siguiente:
Si con el gráfico seleccionado intentamos modificar el origen presionando Seleccionar datos veremos cómo la acción de cambio está deshabilitada:
Continuemos con nuestra hipótesis. Supongamos que deseamos tener un segundo gráfico dinámico con una estructura diferente (con un diseño de campos distintos). En ese caso podemos seleccionar tabla y gráfico, copiar y pegar en otro lugar, por ejemplo en otra hoja.
Si hacemos esto veremos como la tabla dinámica sigue asociada al origen de datos primero (llamado 'TblOrigenDatos'), que la tabla dinámica recién copiada tiene un nombre distinto (el autonumérico que le corresponda... en nuestro ejemplo 'Tabla dinámica2'), pero el gráfico copiado sigue asociada a la primera tabla dinámica:
Por supuesto, sigue inhabilitada la posibilidad de cambio.
Esto implica que los cambios que realicemos en nuestra nueva tabla dinámica ('Tabla dinámica2') no afectarían a nuestro segundo gráfico dinámico.
La solución para 'redirigir' es crear un gráfico dinámico cualquiera desde la segunda tabla dinámica('Tabla dinámica2'), no importa qué tipo de gráfico sea, ni su aspecto, formato, etc... (obviamente eliminaremos el segundo gráfico que acabamos de copiar, ya que no nos sirve).
Ya tenemos un gráfico asociado a la nueva tabla. En el ejemplo que desarrollo he creado un gráfico de líneas:
El siguiente paso es sencillo, basta seleccionar el gráfico original y copiarlo. Nos iremos al nuevo gráfico, y tras seleccionarlo, pegaremos sobre él.
Observaremos como todo el formato y diseño del gráfico original se traslada a nuestro nuevo gráfico... pero (lo más importante) respetando el vínculo entre gráfico y tabla dinámica.
Recapitulamos:
1- A partir de una tabla dinámica original copiamos y pegamos. Con esto conseguimos mantener la relación de la tabla dinámica con el mismo Origen de datos.
2- Desde la nueva tabla dinámica creamos cualquier gráfico.
3- Seleccionamos y Copiamos el Gráfico dinámico original y lo pegamos en el nuevo.
Listo.
Otra solución equivalente sería la siguiente:
1- copiar el gráfico dinámico original en un NUEVO LIBRO de trabajo. Esto romperá el vínculo con la tabla dinámica original.
2- seleccionar el nuevo gráfico (sin vínculo) y cortarlo y pegarlo donde queramos en nuestro libro de Excel, por ejemplo, al lado de la segunda tabla dinámica.
3- con el gráfico seleccionado, presionar Seleccionar datos y en la ventana diálogo que se abra en el campo 'Rango de datos del gráfico' seleccionaremos cualquier celda dentro de la tabla dinámica a la que queremos vincular este gráfico.
4- listo. Gráfico y Tabla dinámica están asociadas con sus formatos.
¿Pero qué pasa si lo que queremos es cambiar el vínculo del gráfico dinámico respecto de su tabla dinámica asociada??... si alguna vez lo has intentado habrás comprobado como la posibilidad de modificar el origen está deshabilitada.
En la entrada de hoy veremos un par de soluciones 'alternativas' para poder cambiar la relación de un gráfico dinámico respecto de una u otra tabla dinámica.
Y es que quizá alguna vez hayas necesitado, una vez creada Tabla y Gráfico dinámico, copiar y pegar ambas para luego redefinir el diseño de la Tabla y Gráfico, manteniendo el formato, pero adecuándolo a una nueva situación... comprobando como la copia realizada del gráfico queda vinculada a la tabla dinámica original, y no a la copiada.
Veamos el proceso completo sobre un ejemplo.
Partiremos de un origen de datos llamado 'TblOrigenDatos', sobre el que hemos construido una Tabla dinámica que he llamado 'TDOriginal-1', y sobre este un Gráfico dinámico. Podemos ver todo esto en la imagen siguiente:
Si con el gráfico seleccionado intentamos modificar el origen presionando Seleccionar datos veremos cómo la acción de cambio está deshabilitada:
Continuemos con nuestra hipótesis. Supongamos que deseamos tener un segundo gráfico dinámico con una estructura diferente (con un diseño de campos distintos). En ese caso podemos seleccionar tabla y gráfico, copiar y pegar en otro lugar, por ejemplo en otra hoja.
Si hacemos esto veremos como la tabla dinámica sigue asociada al origen de datos primero (llamado 'TblOrigenDatos'), que la tabla dinámica recién copiada tiene un nombre distinto (el autonumérico que le corresponda... en nuestro ejemplo 'Tabla dinámica2'), pero el gráfico copiado sigue asociada a la primera tabla dinámica:
Por supuesto, sigue inhabilitada la posibilidad de cambio.
Esto implica que los cambios que realicemos en nuestra nueva tabla dinámica ('Tabla dinámica2') no afectarían a nuestro segundo gráfico dinámico.
La solución para 'redirigir' es crear un gráfico dinámico cualquiera desde la segunda tabla dinámica('Tabla dinámica2'), no importa qué tipo de gráfico sea, ni su aspecto, formato, etc... (obviamente eliminaremos el segundo gráfico que acabamos de copiar, ya que no nos sirve).
Ya tenemos un gráfico asociado a la nueva tabla. En el ejemplo que desarrollo he creado un gráfico de líneas:
El siguiente paso es sencillo, basta seleccionar el gráfico original y copiarlo. Nos iremos al nuevo gráfico, y tras seleccionarlo, pegaremos sobre él.
Observaremos como todo el formato y diseño del gráfico original se traslada a nuestro nuevo gráfico... pero (lo más importante) respetando el vínculo entre gráfico y tabla dinámica.

Recapitulamos:
1- A partir de una tabla dinámica original copiamos y pegamos. Con esto conseguimos mantener la relación de la tabla dinámica con el mismo Origen de datos.
2- Desde la nueva tabla dinámica creamos cualquier gráfico.
3- Seleccionamos y Copiamos el Gráfico dinámico original y lo pegamos en el nuevo.
Listo.
Otra solución equivalente sería la siguiente:
1- copiar el gráfico dinámico original en un NUEVO LIBRO de trabajo. Esto romperá el vínculo con la tabla dinámica original.
2- seleccionar el nuevo gráfico (sin vínculo) y cortarlo y pegarlo donde queramos en nuestro libro de Excel, por ejemplo, al lado de la segunda tabla dinámica.
3- con el gráfico seleccionado, presionar Seleccionar datos y en la ventana diálogo que se abra en el campo 'Rango de datos del gráfico' seleccionaremos cualquier celda dentro de la tabla dinámica a la que queremos vincular este gráfico.
4- listo. Gráfico y Tabla dinámica están asociadas con sus formatos.


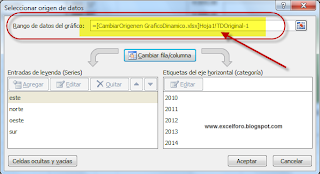



Excelente explicacion. Me fue de mucha utilidad. Muchas gracias!!!!
ResponderEliminarISmael, buen día, hay alguna manera de desbloquear esto (La edición) sin tener que crear un nuevo gráfico y sobreponerlo, algo de configuración.
ResponderEliminarHola Elly,
Eliminarno hasta donde yo sé.
Lo siento... :(
Saludos
Estimado Ismael, como podría para Cambiar el origen de los datos en tablas dinámicas pero con macros. de antemano las gracias y las felicitaciones por que tienes un blog estupendo con buen material.
ResponderEliminarHola Renan,
Eliminarla idea sería redirigir hacia otro origen empleando la propiedad SourceData, puedes echar un vistazo en
http://excelforo.blogspot.com.es/2015/07/vba-crear-una-tabla-dinamica-con-macros.html
Saludos y gracias por tus palabras
Muchas gracias me fue de mucha utilidad
ResponderEliminarHola Hola! Muchas gracias por la información, funciona! Pero al actualizar el gráfico por medio de segmentación de datos el gráfico pierde el diseño, como se hace para que no se haga el cambio?
ResponderEliminarHola!
Eliminar;-)
Es raro ese comportamiento... debe ser algún fallo de Excel.. no debería comportarse como indicas
:'(
Saludos
Muchas Gracias, me funcionó.
ResponderEliminarMil gracias nuevamente por tu aporte.
;-)
EliminarSlds