En la entrada de hoy aprenderemos a representar en un gráfico las diferentes Masas patrimoniales que componen un balance de una empresa. Este es el típico gráfico que nos enseñaban en la universidad... pero sin embargo creo que puede ser un claro ejemplo de cómo tratar la información y construir un tipo de gráfico a partir de una serie de datos.
En algunos otros ejemplos de gráficos hemos aplicado esta misma técnica de dividir en diferentes series un original, la idea es siempre la misma, representar en un mismo gráfico diferentes condiciones.
En el ejemplo de hoy partiremos de un balance de una empresa resumido (claro está), reducido a sus componenetes esenciales:
ANC = Activos No Corrientes ó Activos fijos
AC = Activos Corrientes ó Activos Circulantes
PN = Patrimonio Neto o Recursos Propios
PNC = Pasivos No Corrientes ó Pasivos a largo plazo
PC = Pasivos Corrientes o Pasivos a corto
Dos conceptos adicionales son el de Capitales permanentes, suma del PN y PNC, y otro fundamental: El fondo de maniobra, calculado como:
FM = AC - PC
ó
FM = KP - ANC = (PN + PNC) - ANC
Vemos el balance de una empresa ficticia y el gráfico esperado final:
Comencemos dividiendo nuestra serie de datos única en tres:
Observamos como la primera serie (columna C) corresponde a los valores del Activo, la segunda (columna D) calculada por diferencias al Fondo de maniobra y la tercera y última (columna E) a los valores del Pasivo.
Merece especial atención el valor asignado a la celda D3, que será la 'base oculta' del Fondo de maniobra... es decir, será el punto de la segunda serie que suba el punto 'Fondo de maniobra' hasta su altura correcta.
A continuación seleccionaremos los datos a representar (celdas en amarillo):
Desde la ficha Insertar > grupo Gráficos > desplegable Columna > Columna apilada, construimos y vemos el siguiente gráfico....
Parece lejos de nuestro objetivo... pero realmente estamos muy cerca. Lo importante es que vemos que trabajamos sobre tres series.
El siguiente paso es crucial: Cambiar entre filas y columnas. Desde la Barra de herramientas de gráficos > pestaña Diseño > grupo Datos > botón Cambiar entre filas y columnas:
El aspecto será el siguiente...
Un último paso importante. Recordemos el valor de nuestra celda D3, decíamos que sería la 'base' o el apoyo del punto que representaría el 'Fondo de maniobra'. Asi que para dar un efecto 'flotante' seleccionaremos ese punto de la serie 2 y forzaremos un relleno sin color o transparente ('Sin relleno'), lo que conseguimos selccionando únicamente ese punto y accediendo al Formato de punto de datos:
Ahora tenemos en una primera columna apilada los activos (puntos ANC y AC), en una segunda columna apilada el Fondo de maniobra (y otro punto 'sin relleno') y la tercera columna apilada compuesta de los puntos del pasivo (PN, PNC Y PC).
Realmente podríamos dar por acabado el trabajo... pero vamos a depurar algo más. Vamos a ordenar los puntos en cada serie, disponiéndolos según los criterios contables de disponibilidad o liquidez, es decir, arriba en cada columna apilada las masas patrimoniales de largo plazo.
Para esta tarea accederemos a la ventana Seleccionar datos y moveremos las diferentes series arriba y abajo...
Con un poco de paciencia iremos colocando cada punto (cada serie) en el sitio adecuado. El resto es simplemente maquillaje. Por ejemplo, quitaríamos la Leyenda, agregaríamos Etiquetas de datos a todos los puntos, asignarímos valores a las Etiquetas del eje horizontal, cambiaríamos el Estilo del diseño del gráfico (en mi caso Estilo 26) y bajaríamos el Ancho del intervalo al 10%.
El resultado final sería el mostrado al inicio de la explicación.
En algunos otros ejemplos de gráficos hemos aplicado esta misma técnica de dividir en diferentes series un original, la idea es siempre la misma, representar en un mismo gráfico diferentes condiciones.
En el ejemplo de hoy partiremos de un balance de una empresa resumido (claro está), reducido a sus componenetes esenciales:
ANC = Activos No Corrientes ó Activos fijos
AC = Activos Corrientes ó Activos Circulantes
PN = Patrimonio Neto o Recursos Propios
PNC = Pasivos No Corrientes ó Pasivos a largo plazo
PC = Pasivos Corrientes o Pasivos a corto
Dos conceptos adicionales son el de Capitales permanentes, suma del PN y PNC, y otro fundamental: El fondo de maniobra, calculado como:
FM = AC - PC
ó
FM = KP - ANC = (PN + PNC) - ANC
Vemos el balance de una empresa ficticia y el gráfico esperado final:
Comencemos dividiendo nuestra serie de datos única en tres:
Observamos como la primera serie (columna C) corresponde a los valores del Activo, la segunda (columna D) calculada por diferencias al Fondo de maniobra y la tercera y última (columna E) a los valores del Pasivo.
Merece especial atención el valor asignado a la celda D3, que será la 'base oculta' del Fondo de maniobra... es decir, será el punto de la segunda serie que suba el punto 'Fondo de maniobra' hasta su altura correcta.
A continuación seleccionaremos los datos a representar (celdas en amarillo):
Desde la ficha Insertar > grupo Gráficos > desplegable Columna > Columna apilada, construimos y vemos el siguiente gráfico....
Parece lejos de nuestro objetivo... pero realmente estamos muy cerca. Lo importante es que vemos que trabajamos sobre tres series.
El siguiente paso es crucial: Cambiar entre filas y columnas. Desde la Barra de herramientas de gráficos > pestaña Diseño > grupo Datos > botón Cambiar entre filas y columnas:
El aspecto será el siguiente...
Un último paso importante. Recordemos el valor de nuestra celda D3, decíamos que sería la 'base' o el apoyo del punto que representaría el 'Fondo de maniobra'. Asi que para dar un efecto 'flotante' seleccionaremos ese punto de la serie 2 y forzaremos un relleno sin color o transparente ('Sin relleno'), lo que conseguimos selccionando únicamente ese punto y accediendo al Formato de punto de datos:
Ahora tenemos en una primera columna apilada los activos (puntos ANC y AC), en una segunda columna apilada el Fondo de maniobra (y otro punto 'sin relleno') y la tercera columna apilada compuesta de los puntos del pasivo (PN, PNC Y PC).
Realmente podríamos dar por acabado el trabajo... pero vamos a depurar algo más. Vamos a ordenar los puntos en cada serie, disponiéndolos según los criterios contables de disponibilidad o liquidez, es decir, arriba en cada columna apilada las masas patrimoniales de largo plazo.
Para esta tarea accederemos a la ventana Seleccionar datos y moveremos las diferentes series arriba y abajo...
Con un poco de paciencia iremos colocando cada punto (cada serie) en el sitio adecuado. El resto es simplemente maquillaje. Por ejemplo, quitaríamos la Leyenda, agregaríamos Etiquetas de datos a todos los puntos, asignarímos valores a las Etiquetas del eje horizontal, cambiaríamos el Estilo del diseño del gráfico (en mi caso Estilo 26) y bajaríamos el Ancho del intervalo al 10%.
El resultado final sería el mostrado al inicio de la explicación.






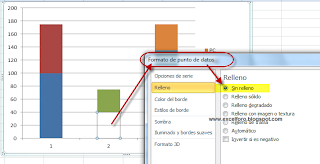


No hay comentarios:
Publicar un comentario
Nota: solo los miembros de este blog pueden publicar comentarios.