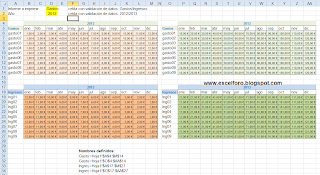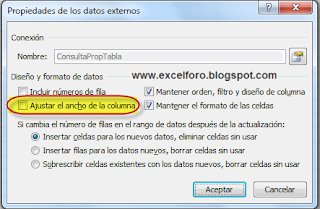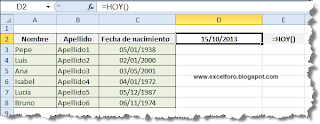Hace unos días me reencontré con un viejo conocido y tras ponernos al día, vimos que teníamos en común nuestro gusto por Excel, y lógicamente intercambiamos conocimientos. Entre muchas de las potentes funcionalidades que me enseño, un par de ellas me llamaron especialmente la atención.
Y una de estas es la que expongo a continuación. Cómo cambiar el área de impresión de acuerdo a valores de unas celdas validadas.
Partamos de un ejemplo sencillo de un informe con cuatro secciones diferenciadas: Ingresos 2012 y 2013 y Gastos 2012 y 2013. La idea es simple, indicar qué queremos imprimir según las celdas validadas D1 y D2:
Además cada rango ha sido definido por un Nombre:
Gastos2012 =Hoja1!$A$4:$M$14
Gastos2013 =Hoja1!$O$4:$AA$14
Ingresos2012 =Hoja1!$A$17:$M$27
Ingresos2013 =Hoja1!$O$17:$AA$27
El paso siguiente es el importante, seleccionaremos o Estableceremos un área de impresión, por ejemplo el que corresponde a 'Gastos2012' rango Hoja1!$A$4:$M$14, y desde la ficha Diseño de página > grupo Configurar página > botón Área de impresión > Establecer área de impresión.
Si ahora entramos en el administrador de Nombres veremos un nombre generado como Área_de_impresión:
Último paso, editamos este nombre definido Área_de_impresión y en el campo 'Se refiere a:' introducimos la siguiente fórmula:
=INDIRECTO(Hoja1!$D$1&Hoja1!$D$2)
Estamos listos para probarlo.
Cambiaremos la vista de hoja a 'Salto de página' para visualizar cuál es nuestra área de impresión según seleccionemos las celdas D1 y D2:
Y una de estas es la que expongo a continuación. Cómo cambiar el área de impresión de acuerdo a valores de unas celdas validadas.
Partamos de un ejemplo sencillo de un informe con cuatro secciones diferenciadas: Ingresos 2012 y 2013 y Gastos 2012 y 2013. La idea es simple, indicar qué queremos imprimir según las celdas validadas D1 y D2:
Además cada rango ha sido definido por un Nombre:
Gastos2012 =Hoja1!$A$4:$M$14
Gastos2013 =Hoja1!$O$4:$AA$14
Ingresos2012 =Hoja1!$A$17:$M$27
Ingresos2013 =Hoja1!$O$17:$AA$27
El paso siguiente es el importante, seleccionaremos o Estableceremos un área de impresión, por ejemplo el que corresponde a 'Gastos2012' rango Hoja1!$A$4:$M$14, y desde la ficha Diseño de página > grupo Configurar página > botón Área de impresión > Establecer área de impresión.
Si ahora entramos en el administrador de Nombres veremos un nombre generado como Área_de_impresión:
Último paso, editamos este nombre definido Área_de_impresión y en el campo 'Se refiere a:' introducimos la siguiente fórmula:
=INDIRECTO(Hoja1!$D$1&Hoja1!$D$2)
Estamos listos para probarlo.
Cambiaremos la vista de hoja a 'Salto de página' para visualizar cuál es nuestra área de impresión según seleccionemos las celdas D1 y D2: