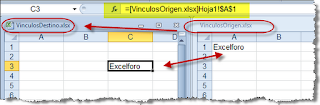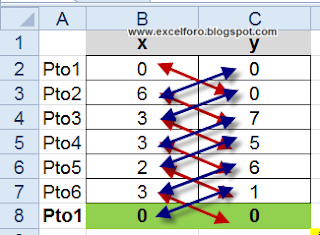Comienza una nueva edición de Cursos de Excel y Macros en modalidad elearning (online), donde podrás disfrutar y aprender de un nuevo curso que te ofrezco:
Esta nueva edición de Cursos de Excel y macros en modalidad elearning (online) dará comienzo el próximo día 1 de noviembre de 2012.
Con la confianza de siempre....Anímate!!
Informarte sin compromiso en cursos@excelforo.com o directamente en www.excelforo.com.
En próximas ediciones un nuevo curso Excelforo: Curso Excel para contables-financieros
Curso Tablas dinámicas en Excel (Nuevo!!!)
(ver más)Curso Excel Avanzado para versiones 2007/2010
(ver más)Curso Macros Iniciación
(ver más)Curso Macros Medio
(ver más)Curso preparación MOS Excel 2010 (Examen 77-882)
(ver más)Esta nueva edición de Cursos de Excel y macros en modalidad elearning (online) dará comienzo el próximo día 1 de noviembre de 2012.
Con la confianza de siempre....Anímate!!
Informarte sin compromiso en cursos@excelforo.com o directamente en www.excelforo.com.
En próximas ediciones un nuevo curso Excelforo: Curso Excel para contables-financieros