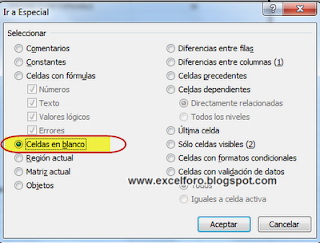Comienza una nueva edición de Cursos de Excel y Macros en modalidad elearning (online):
Después de este verano duro, que mejor que animárnos y empezar con ganas nuevos proyectos...
Esta nueva edición de Cursos de Excel y macros en modalidad elearning (online) dará comienzo el próximo día 1 de septiembre de 2012.
Con la confianza de siempre....Anímate!!
El programa del nuevo curso de Macros nivel medio es el siguiente, pero puedes informarte sin compromiso en cursos@excelforo.com o directamente en www.excelforo.com:
TEMA 1 - INTRODUCCIÓN A LAS MACROS
1. Introducción.
2. Programas secuenciales, interactivos y orientados a eventos.
3. Programas para el entorno Windows.
3.1. Modo de diseño y modo de ejecución.
3.2. Formularios y controles.
3.3. Objetos y propiedades.
3.4. Nombres de objetos.
3.5. Eventos.
3.6. Métodos.
3.7. Proyectos y ficheros.
4. El entorno de programación Visual Basic.
5. El Help de Visual Basic.
6. Ejemplos
6.1. Ejemplo 1: Sencillo programa de colores y posiciones.
6.2. Ejemplo 2: Minicalculadora.
6.3. Ejemplo 3: Transformación de unidades de temperatura.
TEMA 2 - EL ENTORNO DE VBA. CARACTERÍSTICAS GENERALES.
1. El editor de VBA (Visual Basic para aplicaciones).
2. Los módulos en el editor de VBA.
3. Personalizar el entorno del editor de VBA: opciones.
4. Personalizar el entorno del editor de VBA: examinador de objetos.
5. Personalizar el entorno del editor de VBA: propiedades del proyecto.
6. La ventana de explorador de proyectos.
7. La ventana de propiedades.
8. Utilización del Debugger.
8.1. Ejecución controlada de un programa.
8.2. Ventanas Immediato, Local e Inspección.
8.3. Otras posibilidades del Debugger.
TEMA 3 - ASPECTOS BÁSICOS DE LAS MACROS:
1. Introducción al VBA (Visual Basic para aplicaciones).
2. El concepto de macro.
2.1. Hacer visible la ficha programador.
2.2. ¿Qué se puede hacer con VBA?
3. Sobre seguridad de macros.
4. Guardando libros de trabajo con macros.
5. Dos tipos de macros en VBA.
6. Definiciones importantes.
7. Creando macros en VBA.
8. Grabación de macros VBA.
9. Grabar usando referencias absolutas frente relativas.
10. Libro de macros personal.
11. Asignar una macro a una tecla de acceso directo (o método abreviado).
12. Asignar una macro a un botón.
13. Escribiendo algo de código VBA.
14. ¿Cómo trabaja VBA?: resumen de lo visto.
TEMA 4 - EL LENGUAJE VBA PARA EXCEL:
1. Introducción.
2. Un par de utilidades en la programación con VBA.
3. Proyectos y módulos.
4. Ámbito de las variables y los procedimientos.
4.1. Variables y funciones de ámbito local.
4.2. Variables y funciones de ámbito global.
5. Variables.
5.1. Variables y constantes.
5.2. Nombre de variables.
5.3. Tipo de datos.
5.4. Elección del tipo de variable.
5.5. Declaración explícita de variables.
5.6. Ejemplo de variables.
6. Operadores y otras expresiones.
7. Sentencias de control.
7.1. Sentencia IF ... THEN ... ELSE ...
7.2. Sentencia SELECT CASE.
7.3. Sentencia FOR…NEXT.
7.4. Sentencia WITH...END WITH.
7.5. Sentencia DO ... LOOP.
7.6. Sentencia WHILE… WEND.
7.7. La sentencia GOTO.
8. Algoritmos.
8.1. Representación de algoritmos.
9. Arrays.
9.1. Arrays estáticos.
9.2. Arrays dinámicos.
10. Las funciones INPUTBOX y MSGBOX.
11. Funciones para manejo de cadenas de caracteres.
TEMA 5 - PROCEDIMIENTOS SUB Y FUNCTION:
1. Introducción.
2. Procedimiento Function y procedimiento sub en VBA.
3. Funciones (procedimiento Function).
3.1. Por qué un procedimiento Function?.
3.2. El procedimiento Function.
3.3. Ámbito de aplicación de una Function.
3.4. Formas de ejecutar un procedimiento Function.
3.5. Los argumentos de un procedimiento Function.
3.6. Recalculo de funciones.
3.7. Depurando funciones.
3.8. Configurando el cuadro diálogo de las funciones.
3.9. Definir la categoría de una función personalizada-UDF.
3.10. Añadir una descripción a una función personalizada-UDF.
4. Procedimientos Sub.
4.1. Ámbito de un procedimiento Sub.
4.2. Ejecutar un procedimiento Sub.
4.3. Llamar a un procedimiento desde un módulo diferente.
4.4. Llamar a un procedimiento desde un WorkBook diferente.
5. Argumentos por referencia y por valor.
6. Procedimientos recursivos.
7. Procedimientos con argumentos opcionales.
8. Número indeterminado de argumentos.
9. Utilización de argumentos con nombre.
10. Control de errores en VBA.
10.1. Cazando errores.
10.2. Ejemplos de control de errores: On Error Resume Next.
10.3. Ejemplos de control de errores: On Error GoTo.
11. Ejemplos aplicados del procedimiento Sub.
TEMA 6 -RANGOS EN VBA:
1. Introducción.
2. Copiar y cortar un rango en VBA.
3. Rangos dinámicos o variables.
4. Seleccionar e identificar rangos.
5. Añadir preguntas y asociar respuestas en celdas (Inputbox).
6. Application.Inputbox.
7. Contar celdas de un rango.
8. Definir el tipo de rango seleccionado (método Areas).
9. Recorrer las celdas de un rango.
10. Rangos anidados (propiedad Parent).
11. Tipo de dato de una celda.
12. Matrices-Array y los rangos.
12.1. Transfiriendo datos.
12.2. Matriz unidimensional.
12.3. Transferir un rango a una matriz.
13. Rangos discontinuos.
14. Ejemplos.
14.1. Ejemplos: borrar las filas vacías sobre un rango seleccionado.
14.2. Ejemplos: duplicar filas.
14.3. Ejemplos: selección de celdas condicionada.
TEMA 7 -LIBROS Y HOJAS EN VBA:
1. Introducción.
2. Grabar un libro de trabajo.
3. Cerrar un libro de trabajo.
4. Mostrar sólo un rango de la hoja de cálculo.
5. Seleccionar un mismo rango en todas las hojas.
TEMA 8 - ALGUNAS TÉCNICAS DE TRABAJO EN VBA:
1. Introducción.
2. Propiedad booleana.
3. Páginas a imprimir dentro de una hoja.
4. Trabajando con tiempos (date, time y timevalue).
5. Ordenar rangos y matrices.
6. Trabajos básicos con archivos.
7. Conocer fecha de última grabación o impresión de un archivo.
TEMA 9 - TRABAJAR CON ARCHIVOS EN VBA:
1. Introducción.
2. Funciones básicas para trabajar con ficheros.
2.1. Comandos para trabajar con archivos.
2.2. Ejemplo de cómo trabajar con archivos.
2.3. El objeto FileSystemObject.
2.4. Ejemplos del objeto FileSystemObject.
3. Trabajar con ficheros de texto.
3.1. Abrir ficheros de texto.
3.2. Leer ficheros de texto.
3.3. Escribir ficheros de texto.
3.4. Pasos generales para tratar ficheros de texto.
4. Ejemplos de trabajo con ficheros de texto.
TEMA 10 - TABLAS DINÁMICAS EN VBA:
1. Introducción.
2. Crear una tabla dinámica con VBA.
3. Depurando el código VBA de una Tabla dinámica.
4. Miembros del objeto tabla dinámica (PivotTable).
5. Complicando el código de una Tabla dinámica.
6. Generando múltiples Tablas dinámicas.
TEMA 11 - GRÁFICOS EN VBA:
1. Introducción.
2. Usando el asistente de grabación.
3. Crear un gráfico en una hoja de gráfico o como objeto.
4. Activar y desactivar un gráfico con VBA.
5. Mover y eliminar gráficos.
6. Tamaño y posición de un gráfico.
7. Exportar un gráfico con VBA.
8. Formato de un gráfico.
9. Otro ejemplo de formato de un gráfico.
10. Seleccionando datos con VBA de un gráfico.
11. Seleccionando etiquetas con VBA de un gráfico.
12. Eventos de un gráfico en VBA.
13. Ejercicios de gráficos en VBA.
TEMA 12 - EVENTOS, PROPIEDADES Y CONTROLES DE UN USERFORM:
1. Introducción.
2. Eventos.
2.1. Eventos generales: carga y descarga de formularios.
2.2. Eventos generales: Focus.
2.3. Eventos generales: KeyPress, KeyUp y KeyDown.
2.4. Eventos relacionados con el ratón: Click y DblClick.
2.5. Eventos relacionados con el ratón: MouseDown, MouseUp y MouseMove.
3. Algunas propiedades comunes a varios controles.
4. Controles más usuales.
4.1. Botón de comando (Command button).
4.2. Botones de opción (Option button).
4.3. Etiquetas (Labels).
4.4. Cuadro de texto (Text box).
4.5. Listas (List box).
4.6. Cajas combinadas (Combobox).
4.7. Barras de desplazamiento (Scroll bars).
5. Ejemplo de un Commandbutton.
6. Ejemplos de un Listbox.
TEMA 13 - LOS EVENTOS EN VBA:
1. Introducción.
2. Eventos del Workbook.
3. Eventos del Worksheet.
4. Eventos del Chart.
5. Eventos de la Aplicacion.
6. Eventos de un Userform.
7. Eventos generales no asociados a objetos.
TEMA 14 - LOS FORMATOS EN VBA:
1. Introducción.
2. Colores.
3. Las fuentes.
4. Los interiores de objetos: fondos y tramas.
5. Los bordes.
6. Las cifras en VBA.
TEMA 15 - 20 EJERCICIOS:
1. Introducción.
2. Ejercicio 1: Convertir las celdas tipo texto a números.
3. Ejercicio 2: Copiar la fórmula en el comentario de una celda
4. Ejercicio 3: Controlando el refresco o actualización.
5. Ejercicio 4: Reordenar cualquier texto que tenga un espacio entre sus caracteres.
6. Ejercicio 5: Autor del libro.
7. Ejercicio 6: Extraer los valores numéricos del valor de una celda alfanumérica.
8. Ejercicio 7: Ordenar las hojas de un libro de trabajo.
9. Ejercicio 8: Replicar la función sustituir.
10. Ejercicio 9: Emular la copia de seguridad automática.
11. Ejercicio 10: Matrices (arrays).
12. Ejercicio 11: Referencias absolutas-relativas con un Userform.
13. Ejercicio 12: Alternar colores para filas.
14. Ejercicio 13: Localizar celdas con fórmulas.
15. Ejercicio 14: Suma condicionada.
16. Ejercicio 15: Aplicar factor a rango con un Userform.
17. Ejercicio 16: Encontrar hojas ocultas.
18. Ejercicio 17: Añadir autoformas.
19. Ejercicio 18: Mostrar/ocultar series de un gráfico.
20. Ejercicio 19: Trabajando con nombres definidos.
21. Ejercicio 20: Seleccionar series de un gráfico.
Curso Excel Avanzado para versiones 2007/2010
(ver más)Curso Macros Iniciación
(ver más)Curso Macros Medio (Nuevo!!!)
(ver más)Después de este verano duro, que mejor que animárnos y empezar con ganas nuevos proyectos...
Esta nueva edición de Cursos de Excel y macros en modalidad elearning (online) dará comienzo el próximo día 1 de septiembre de 2012.
Con la confianza de siempre....Anímate!!
El programa del nuevo curso de Macros nivel medio es el siguiente, pero puedes informarte sin compromiso en cursos@excelforo.com o directamente en www.excelforo.com:
TEMA 1 - INTRODUCCIÓN A LAS MACROS
1. Introducción.
2. Programas secuenciales, interactivos y orientados a eventos.
3. Programas para el entorno Windows.
3.1. Modo de diseño y modo de ejecución.
3.2. Formularios y controles.
3.3. Objetos y propiedades.
3.4. Nombres de objetos.
3.5. Eventos.
3.6. Métodos.
3.7. Proyectos y ficheros.
4. El entorno de programación Visual Basic.
5. El Help de Visual Basic.
6. Ejemplos
6.1. Ejemplo 1: Sencillo programa de colores y posiciones.
6.2. Ejemplo 2: Minicalculadora.
6.3. Ejemplo 3: Transformación de unidades de temperatura.
TEMA 2 - EL ENTORNO DE VBA. CARACTERÍSTICAS GENERALES.
1. El editor de VBA (Visual Basic para aplicaciones).
2. Los módulos en el editor de VBA.
3. Personalizar el entorno del editor de VBA: opciones.
4. Personalizar el entorno del editor de VBA: examinador de objetos.
5. Personalizar el entorno del editor de VBA: propiedades del proyecto.
6. La ventana de explorador de proyectos.
7. La ventana de propiedades.
8. Utilización del Debugger.
8.1. Ejecución controlada de un programa.
8.2. Ventanas Immediato, Local e Inspección.
8.3. Otras posibilidades del Debugger.
TEMA 3 - ASPECTOS BÁSICOS DE LAS MACROS:
1. Introducción al VBA (Visual Basic para aplicaciones).
2. El concepto de macro.
2.1. Hacer visible la ficha programador.
2.2. ¿Qué se puede hacer con VBA?
3. Sobre seguridad de macros.
4. Guardando libros de trabajo con macros.
5. Dos tipos de macros en VBA.
6. Definiciones importantes.
7. Creando macros en VBA.
8. Grabación de macros VBA.
9. Grabar usando referencias absolutas frente relativas.
10. Libro de macros personal.
11. Asignar una macro a una tecla de acceso directo (o método abreviado).
12. Asignar una macro a un botón.
13. Escribiendo algo de código VBA.
14. ¿Cómo trabaja VBA?: resumen de lo visto.
TEMA 4 - EL LENGUAJE VBA PARA EXCEL:
1. Introducción.
2. Un par de utilidades en la programación con VBA.
3. Proyectos y módulos.
4. Ámbito de las variables y los procedimientos.
4.1. Variables y funciones de ámbito local.
4.2. Variables y funciones de ámbito global.
5. Variables.
5.1. Variables y constantes.
5.2. Nombre de variables.
5.3. Tipo de datos.
5.4. Elección del tipo de variable.
5.5. Declaración explícita de variables.
5.6. Ejemplo de variables.
6. Operadores y otras expresiones.
7. Sentencias de control.
7.1. Sentencia IF ... THEN ... ELSE ...
7.2. Sentencia SELECT CASE.
7.3. Sentencia FOR…NEXT.
7.4. Sentencia WITH...END WITH.
7.5. Sentencia DO ... LOOP.
7.6. Sentencia WHILE… WEND.
7.7. La sentencia GOTO.
8. Algoritmos.
8.1. Representación de algoritmos.
9. Arrays.
9.1. Arrays estáticos.
9.2. Arrays dinámicos.
10. Las funciones INPUTBOX y MSGBOX.
11. Funciones para manejo de cadenas de caracteres.
TEMA 5 - PROCEDIMIENTOS SUB Y FUNCTION:
1. Introducción.
2. Procedimiento Function y procedimiento sub en VBA.
3. Funciones (procedimiento Function).
3.1. Por qué un procedimiento Function?.
3.2. El procedimiento Function.
3.3. Ámbito de aplicación de una Function.
3.4. Formas de ejecutar un procedimiento Function.
3.5. Los argumentos de un procedimiento Function.
3.6. Recalculo de funciones.
3.7. Depurando funciones.
3.8. Configurando el cuadro diálogo de las funciones.
3.9. Definir la categoría de una función personalizada-UDF.
3.10. Añadir una descripción a una función personalizada-UDF.
4. Procedimientos Sub.
4.1. Ámbito de un procedimiento Sub.
4.2. Ejecutar un procedimiento Sub.
4.3. Llamar a un procedimiento desde un módulo diferente.
4.4. Llamar a un procedimiento desde un WorkBook diferente.
5. Argumentos por referencia y por valor.
6. Procedimientos recursivos.
7. Procedimientos con argumentos opcionales.
8. Número indeterminado de argumentos.
9. Utilización de argumentos con nombre.
10. Control de errores en VBA.
10.1. Cazando errores.
10.2. Ejemplos de control de errores: On Error Resume Next.
10.3. Ejemplos de control de errores: On Error GoTo.
11. Ejemplos aplicados del procedimiento Sub.
TEMA 6 -RANGOS EN VBA:
1. Introducción.
2. Copiar y cortar un rango en VBA.
3. Rangos dinámicos o variables.
4. Seleccionar e identificar rangos.
5. Añadir preguntas y asociar respuestas en celdas (Inputbox).
6. Application.Inputbox.
7. Contar celdas de un rango.
8. Definir el tipo de rango seleccionado (método Areas).
9. Recorrer las celdas de un rango.
10. Rangos anidados (propiedad Parent).
11. Tipo de dato de una celda.
12. Matrices-Array y los rangos.
12.1. Transfiriendo datos.
12.2. Matriz unidimensional.
12.3. Transferir un rango a una matriz.
13. Rangos discontinuos.
14. Ejemplos.
14.1. Ejemplos: borrar las filas vacías sobre un rango seleccionado.
14.2. Ejemplos: duplicar filas.
14.3. Ejemplos: selección de celdas condicionada.
TEMA 7 -LIBROS Y HOJAS EN VBA:
1. Introducción.
2. Grabar un libro de trabajo.
3. Cerrar un libro de trabajo.
4. Mostrar sólo un rango de la hoja de cálculo.
5. Seleccionar un mismo rango en todas las hojas.
TEMA 8 - ALGUNAS TÉCNICAS DE TRABAJO EN VBA:
1. Introducción.
2. Propiedad booleana.
3. Páginas a imprimir dentro de una hoja.
4. Trabajando con tiempos (date, time y timevalue).
5. Ordenar rangos y matrices.
6. Trabajos básicos con archivos.
7. Conocer fecha de última grabación o impresión de un archivo.
TEMA 9 - TRABAJAR CON ARCHIVOS EN VBA:
1. Introducción.
2. Funciones básicas para trabajar con ficheros.
2.1. Comandos para trabajar con archivos.
2.2. Ejemplo de cómo trabajar con archivos.
2.3. El objeto FileSystemObject.
2.4. Ejemplos del objeto FileSystemObject.
3. Trabajar con ficheros de texto.
3.1. Abrir ficheros de texto.
3.2. Leer ficheros de texto.
3.3. Escribir ficheros de texto.
3.4. Pasos generales para tratar ficheros de texto.
4. Ejemplos de trabajo con ficheros de texto.
TEMA 10 - TABLAS DINÁMICAS EN VBA:
1. Introducción.
2. Crear una tabla dinámica con VBA.
3. Depurando el código VBA de una Tabla dinámica.
4. Miembros del objeto tabla dinámica (PivotTable).
5. Complicando el código de una Tabla dinámica.
6. Generando múltiples Tablas dinámicas.
TEMA 11 - GRÁFICOS EN VBA:
1. Introducción.
2. Usando el asistente de grabación.
3. Crear un gráfico en una hoja de gráfico o como objeto.
4. Activar y desactivar un gráfico con VBA.
5. Mover y eliminar gráficos.
6. Tamaño y posición de un gráfico.
7. Exportar un gráfico con VBA.
8. Formato de un gráfico.
9. Otro ejemplo de formato de un gráfico.
10. Seleccionando datos con VBA de un gráfico.
11. Seleccionando etiquetas con VBA de un gráfico.
12. Eventos de un gráfico en VBA.
13. Ejercicios de gráficos en VBA.
TEMA 12 - EVENTOS, PROPIEDADES Y CONTROLES DE UN USERFORM:
1. Introducción.
2. Eventos.
2.1. Eventos generales: carga y descarga de formularios.
2.2. Eventos generales: Focus.
2.3. Eventos generales: KeyPress, KeyUp y KeyDown.
2.4. Eventos relacionados con el ratón: Click y DblClick.
2.5. Eventos relacionados con el ratón: MouseDown, MouseUp y MouseMove.
3. Algunas propiedades comunes a varios controles.
4. Controles más usuales.
4.1. Botón de comando (Command button).
4.2. Botones de opción (Option button).
4.3. Etiquetas (Labels).
4.4. Cuadro de texto (Text box).
4.5. Listas (List box).
4.6. Cajas combinadas (Combobox).
4.7. Barras de desplazamiento (Scroll bars).
5. Ejemplo de un Commandbutton.
6. Ejemplos de un Listbox.
TEMA 13 - LOS EVENTOS EN VBA:
1. Introducción.
2. Eventos del Workbook.
3. Eventos del Worksheet.
4. Eventos del Chart.
5. Eventos de la Aplicacion.
6. Eventos de un Userform.
7. Eventos generales no asociados a objetos.
TEMA 14 - LOS FORMATOS EN VBA:
1. Introducción.
2. Colores.
3. Las fuentes.
4. Los interiores de objetos: fondos y tramas.
5. Los bordes.
6. Las cifras en VBA.
TEMA 15 - 20 EJERCICIOS:
1. Introducción.
2. Ejercicio 1: Convertir las celdas tipo texto a números.
3. Ejercicio 2: Copiar la fórmula en el comentario de una celda
4. Ejercicio 3: Controlando el refresco o actualización.
5. Ejercicio 4: Reordenar cualquier texto que tenga un espacio entre sus caracteres.
6. Ejercicio 5: Autor del libro.
7. Ejercicio 6: Extraer los valores numéricos del valor de una celda alfanumérica.
8. Ejercicio 7: Ordenar las hojas de un libro de trabajo.
9. Ejercicio 8: Replicar la función sustituir.
10. Ejercicio 9: Emular la copia de seguridad automática.
11. Ejercicio 10: Matrices (arrays).
12. Ejercicio 11: Referencias absolutas-relativas con un Userform.
13. Ejercicio 12: Alternar colores para filas.
14. Ejercicio 13: Localizar celdas con fórmulas.
15. Ejercicio 14: Suma condicionada.
16. Ejercicio 15: Aplicar factor a rango con un Userform.
17. Ejercicio 16: Encontrar hojas ocultas.
18. Ejercicio 17: Añadir autoformas.
19. Ejercicio 18: Mostrar/ocultar series de un gráfico.
20. Ejercicio 19: Trabajando con nombres definidos.
21. Ejercicio 20: Seleccionar series de un gráfico.