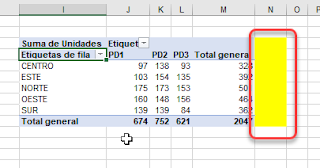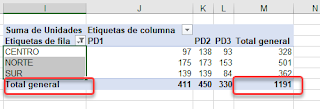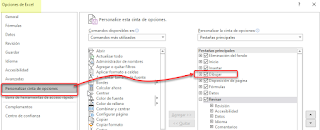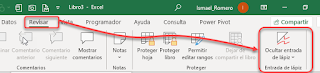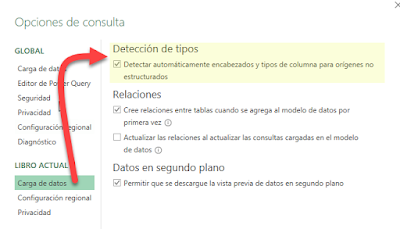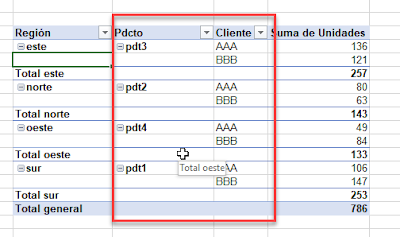Hace algún tiempo que no escribo sobre tablas dinámicas, y hoy me ha resultado de interés recordar o explicar un par de trucos disponibles en nuestros informes de tabla dinámica
Comenzaremos con un origen o fuente de datos en nuestro libro, a partir del cuál creamos nuestra tabla dinámica... donde arrastraremos al área de filas un campo de 'Zona', al área de columnas el campo 'Producto' y el campo 'Unidades' al área de valores
Una cuestión eternamente planteada es cómo poder aplicar filtros a toda la tabla dinámica por los elementos del campo del área de columnas (en mi ejemplo de 'Productos')... lo que no es configurable desde las opciones de tabla dinámica.
El truco es seleccionar una celda a la derecha de la tabla dinámica, cualquiera de la primera columna inmediata a la derecha, en las filas en que hay información en ésta... en la imagen celdas en amarillo.
Tras esta selección de celda solo hay que aplicar el Autofiltro
Por arte de magia aparece el autofiltro aplicado a todos los elementos del campo 'Productos' del área de columnas!!.
OJO!, por que el autofiltro se mantiene en esas celdas concretas donde se ha aplicado aún modificando la estructura de campos de la tabla dinámica.
Como apunte adicional, este truco es igualmente aplicable a rangos de datos :O
La segunda curiosidad de hoy requiere cargar nuestra fuente de información al Modelo de datos de Power Pivot, y generar la tabla dinámica desde nuestro Modelo...
Generaremos nuestra tabla dinámica (desde Power Pivot) con un diseño similar al anterior...
Este tipo de Tabla dinámica nos ofrece una opción deshabilitada para las 'tablas dinámicas normales': Incluir elementos filtrados en los totales.
Esta opción concluye con mostrar en TODO momento, a pesar de los filtros aplicados, en los Totales generales el valor absoluto y NO el Total parcial de los elementoso visibles tras aplicar los filtros...
Veamos la diferencia... En un primer caso vemos el Total general con un filtro cualquiera aplicado
Vemos como el Total general muestra un valor de 1.191 cuando el Total absoluto es de 2.047... todo correcto hasta aquí.
Ocurre que en ocasiones queremos ver, a pesar de los filtros aplicados, siempre en todo momento el Total absoluto, i.e., los 2.047; en este caso, y solo con tablas dinámicas generadas a partir del Modelo de datos de Power Pivot (repito!!), podemos ir a la pestaña de Diseño de las Herramientas de tabla dinámica, al grupo Diseño y al botón de Subtotales, donde seleccionaremos la opción Incluir elementos filtrados en los totales
Tras activar la opción es fácil comprobar como el dato de Total general aparece con su valor absoluto... además el texto 'Total general' muestra un asterisco para resaltar esta situación Por supuesto, todos los cálculos adicionales, como Mostrar valores como..., campos calculados, etc.. funcionarán normalmente.
Comenzaremos con un origen o fuente de datos en nuestro libro, a partir del cuál creamos nuestra tabla dinámica... donde arrastraremos al área de filas un campo de 'Zona', al área de columnas el campo 'Producto' y el campo 'Unidades' al área de valores
Una cuestión eternamente planteada es cómo poder aplicar filtros a toda la tabla dinámica por los elementos del campo del área de columnas (en mi ejemplo de 'Productos')... lo que no es configurable desde las opciones de tabla dinámica.
El truco es seleccionar una celda a la derecha de la tabla dinámica, cualquiera de la primera columna inmediata a la derecha, en las filas en que hay información en ésta... en la imagen celdas en amarillo.
Tras esta selección de celda solo hay que aplicar el Autofiltro
Por arte de magia aparece el autofiltro aplicado a todos los elementos del campo 'Productos' del área de columnas!!.
OJO!, por que el autofiltro se mantiene en esas celdas concretas donde se ha aplicado aún modificando la estructura de campos de la tabla dinámica.
Como apunte adicional, este truco es igualmente aplicable a rangos de datos :O
La segunda curiosidad de hoy requiere cargar nuestra fuente de información al Modelo de datos de Power Pivot, y generar la tabla dinámica desde nuestro Modelo...
Generaremos nuestra tabla dinámica (desde Power Pivot) con un diseño similar al anterior...
Este tipo de Tabla dinámica nos ofrece una opción deshabilitada para las 'tablas dinámicas normales': Incluir elementos filtrados en los totales.
Esta opción concluye con mostrar en TODO momento, a pesar de los filtros aplicados, en los Totales generales el valor absoluto y NO el Total parcial de los elementoso visibles tras aplicar los filtros...
Veamos la diferencia... En un primer caso vemos el Total general con un filtro cualquiera aplicado
Vemos como el Total general muestra un valor de 1.191 cuando el Total absoluto es de 2.047... todo correcto hasta aquí.
Ocurre que en ocasiones queremos ver, a pesar de los filtros aplicados, siempre en todo momento el Total absoluto, i.e., los 2.047; en este caso, y solo con tablas dinámicas generadas a partir del Modelo de datos de Power Pivot (repito!!), podemos ir a la pestaña de Diseño de las Herramientas de tabla dinámica, al grupo Diseño y al botón de Subtotales, donde seleccionaremos la opción Incluir elementos filtrados en los totales
Tras activar la opción es fácil comprobar como el dato de Total general aparece con su valor absoluto... además el texto 'Total general' muestra un asterisco para resaltar esta situación Por supuesto, todos los cálculos adicionales, como Mostrar valores como..., campos calculados, etc.. funcionarán normalmente.