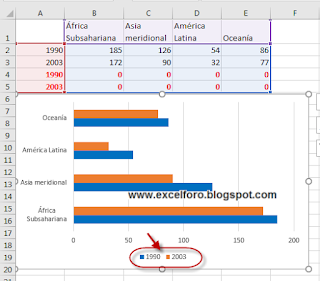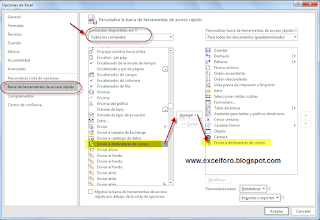Hoy toca construir un gráfico comparativo algo distinto, empleando para ello un gráfico de anillo.
La meta es este gráfico:
Estamos viendo como cada serie de datos (cada país) aparece distribuido sobre la circunferencia, comenzando a contar desde el ángulo 270º (desde las 09:00 horas) y llega como tope hasta el punto angular de los 180º (las 06:00 horas).
Todo esto será configurable por nosotros...
Comencemos.
Nuestro datos originales (rango B1:C5), así como una nueva serie auxiliar creada (rango D2:D5) con la fórmula:
=(360/270)*MAX($C$2:$C$5)-C2
En esta primera fórmula comentada:
=(360/270)*MAX($C$2:$C$5)-C2
determinamos con el cociente 360/270 hasta donde llega como máximo en nuestra circunferencia 'virtual' las distintas series.
Para comenzar a construir nuestro gráfico seleccionamos nuestro rango completo B2:D5 y desde la ficha Insertar > Gráficos > circulares > Anillo.
A continuación presionaremos el botón de Cambiar entre filas y columnas !!
Ahora seleccionaremos una serie en el gráfico y aplicaremos formato sobre ella, y desde la Opciones de serie cambiaremos dos propiedades:
1-ángulo del primer sector: a 270º - (nos indica el inicio de las series... en este caso a las 09:00 horas)
2-tamaño del agujero del anillo: a 20%
Un último paso sería aplicar Sin relleno a los puntos de la serie auxiliar.
Lo haremos desde el formato del punto de datos. Asegúrate tener seleccionado únicamente el punto y no la serie completa!
Listo. El resto son aspectos estéticos como añadir efectos de forma (biseles), colores, etiquetas de datos, etc...
La meta es este gráfico:
Estamos viendo como cada serie de datos (cada país) aparece distribuido sobre la circunferencia, comenzando a contar desde el ángulo 270º (desde las 09:00 horas) y llega como tope hasta el punto angular de los 180º (las 06:00 horas).
Todo esto será configurable por nosotros...
Comencemos.
Nuestro datos originales (rango B1:C5), así como una nueva serie auxiliar creada (rango D2:D5) con la fórmula:
=(360/270)*MAX($C$2:$C$5)-C2
En esta primera fórmula comentada:
=(360/270)*MAX($C$2:$C$5)-C2
determinamos con el cociente 360/270 hasta donde llega como máximo en nuestra circunferencia 'virtual' las distintas series.
Para comenzar a construir nuestro gráfico seleccionamos nuestro rango completo B2:D5 y desde la ficha Insertar > Gráficos > circulares > Anillo.
A continuación presionaremos el botón de Cambiar entre filas y columnas !!
Ahora seleccionaremos una serie en el gráfico y aplicaremos formato sobre ella, y desde la Opciones de serie cambiaremos dos propiedades:
1-ángulo del primer sector: a 270º - (nos indica el inicio de las series... en este caso a las 09:00 horas)
2-tamaño del agujero del anillo: a 20%
Un último paso sería aplicar Sin relleno a los puntos de la serie auxiliar.
Lo haremos desde el formato del punto de datos. Asegúrate tener seleccionado únicamente el punto y no la serie completa!
Listo. El resto son aspectos estéticos como añadir efectos de forma (biseles), colores, etiquetas de datos, etc...