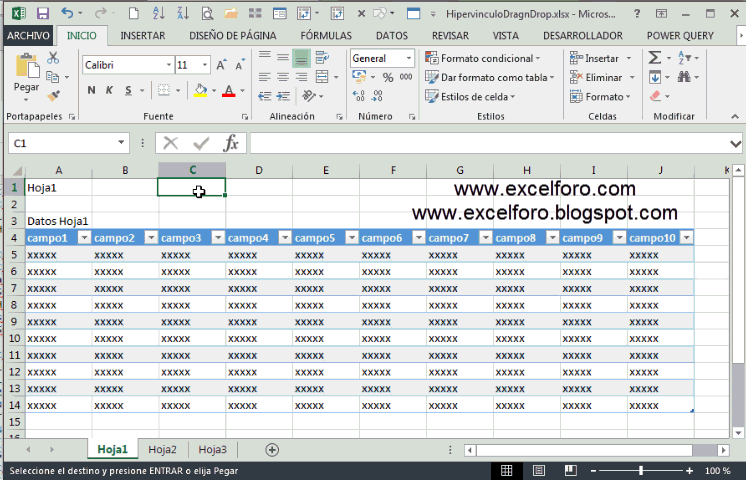Conocemos diferentes formas de generar hipervínculos en nuestras hojas de Excel (con macros, con la herramienta Insertar hipervínculo, con la función HIPERVINCULO...).
Hoy veremos una forma poco conocida: arrastrando y soltando(Drag and Drop)
Supongamos nuestros datos en la Hoja1 de nuestro Libro de trabajo:
El proceso es muy simple, y en pocos pasos tendremos nuestro hipervícunlo creado.
Lo más importante, sin esto no funcionará el método, es que el libro esté guardado.
1-selecciona la celda hacia donde queremos dirigir el futuro hipervícnulo.
2-Sitúate en el borde de dicha celda hasta que aparezca el cursor en su modo Mover (cruz de cuatro flechas)
3-Haz clic derecho con el ratón, y sin soltar arrastra la celda a otro lugar...
TRUCO!!: si quieres llevar el hipervícunlo a otra hoja, presiona la tecla Alt para acceder a la hoja destino.
4-Soltamos donde queramos dejar el hipervínculo.
(si hemos cambiado de hoja, presionando Alt, primero soltamos esta tecla).
5-Al soltar el botón derecho del ratón que manteníamos pulsado se abrirá un menú contextual, donde seleccionaremos la opción:
Crear hipervínculo aquí
6-Listo, ya tenemos nuestro hipervícunlo creado.
Vemos en el siguiente video el proceso completo:
Otra posibilidad, sin emplear la tecla Alt, es sencillamente crear el hipervínculo en la celda de al aldo, en la misma hoja, para luego Cortar y Pegar en el destino deseado...
Hoy veremos una forma poco conocida: arrastrando y soltando(Drag and Drop)
Supongamos nuestros datos en la Hoja1 de nuestro Libro de trabajo:
El proceso es muy simple, y en pocos pasos tendremos nuestro hipervícunlo creado.
Lo más importante, sin esto no funcionará el método, es que el libro esté guardado.
1-selecciona la celda hacia donde queremos dirigir el futuro hipervícnulo.
2-Sitúate en el borde de dicha celda hasta que aparezca el cursor en su modo Mover (cruz de cuatro flechas)
3-Haz clic derecho con el ratón, y sin soltar arrastra la celda a otro lugar...
TRUCO!!: si quieres llevar el hipervícunlo a otra hoja, presiona la tecla Alt para acceder a la hoja destino.
4-Soltamos donde queramos dejar el hipervínculo.
(si hemos cambiado de hoja, presionando Alt, primero soltamos esta tecla).
5-Al soltar el botón derecho del ratón que manteníamos pulsado se abrirá un menú contextual, donde seleccionaremos la opción:
Crear hipervínculo aquí
6-Listo, ya tenemos nuestro hipervícunlo creado.
Vemos en el siguiente video el proceso completo:
Otra posibilidad, sin emplear la tecla Alt, es sencillamente crear el hipervínculo en la celda de al aldo, en la misma hoja, para luego Cortar y Pegar en el destino deseado...