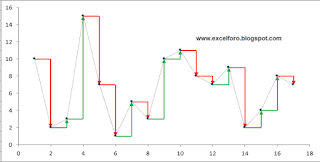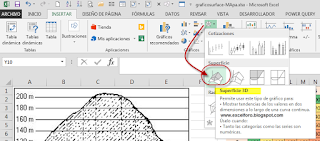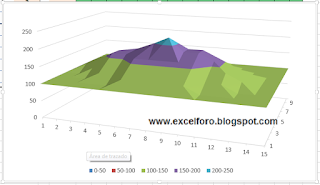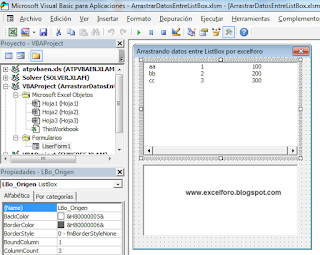Cursos de Excel y Macros en modalidad elearning con tutor personal, para permitir el acceso a ellos a cualquier persona desde cualquier parte del mundo...
No lo dudes haz de Excel tu mejor aliado!
Aprende con los mejores y adquiere una buena base: Edición de Cursos de Excel y Macros online con tutor personal de Agosto de 2015.
Nunca estudiar fue tan fácil.
Los cursos de Excel y Macros abiertos para este mes de Agosto son:
Esta nueva edición de Cursos de Excel y macros en modalidad elearning (online) comienzan el día 1 de Agosto de 2015; y la matrícula estará abierta hasta el día 10.
Excelforo: con la confianza de siempre....estás a tiempo!!
También formación Excel a empresas. Explota los recursos a tu alcance (ver más).
Informarte sin compromiso en cursos@excelforo.com o directamente en www.excelforo.com.
No lo dudes haz de Excel tu mejor aliado!
Aprende con los mejores y adquiere una buena base: Edición de Cursos de Excel y Macros online con tutor personal de Agosto de 2015.
Nunca estudiar fue tan fácil.
Los cursos de Excel y Macros abiertos para este mes de Agosto son:
Curso Excel Avanzado
(ver más)Curso Macros Medio
(ver más)Curso Macros Iniciación
(ver más)Curso Excel Nivel Medio
(ver más)Curso Tablas dinámicas en Excel
(ver más)Curso preparación MOS Excel 2010 (Examen 77-882)
(ver más)Curso Excel Financiero
(ver más)Esta nueva edición de Cursos de Excel y macros en modalidad elearning (online) comienzan el día 1 de Agosto de 2015; y la matrícula estará abierta hasta el día 10.
Excelforo: con la confianza de siempre....estás a tiempo!!
También formación Excel a empresas. Explota los recursos a tu alcance (ver más).
Informarte sin compromiso en cursos@excelforo.com o directamente en www.excelforo.com.