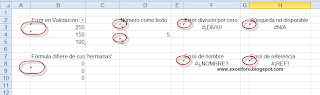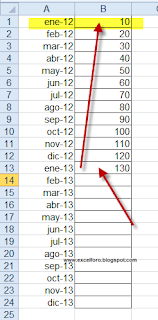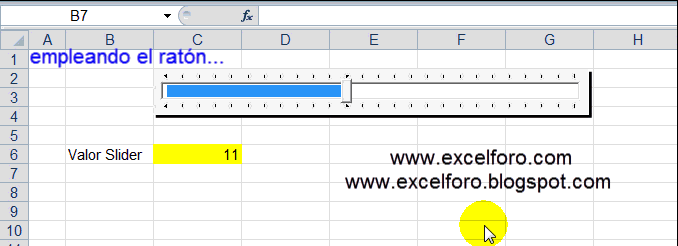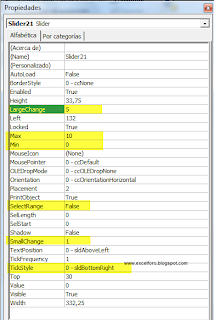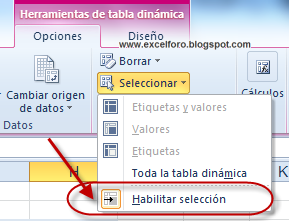Acabamos este año 2013, con tantas y tantas novedades personales y profesionales, y muchas ellas relacionadas con nuestra hoja de cálculo favorita: Microsoft Office Excel; sin duda una de las mejores herramientas que tenemos a nuestra disposición.
Por esto, cuanto mejor conozcamos las posibilidades de Excel, más y mejor rendimiento seremos capaces de extraer, y esto sólo se logra con formación estructurada y apoyado en todo momento por un tutor personal, con conocimientos claramente probados.. y que además ya conoces ;-)
Si necesitas aprender con los mejores te interesa la edición de Cursos de Excel y Macros online con tutor personal de Diciembre de 2013.
Los cursos de Excel y Macros abiertos para este mes de diciembre son:
Esta nueva edición de Cursos de Excel y macros en modalidad elearning (online) comienzan el día 1 de diciembre de 2013; y la matrícula estará abierta hasta el día 10.
Excelforo: con la confianza de siempre....estás a tiempo!!
También formación Excel a empresas. Explota los recursos a tu alcance (ver más).
Informarte sin compromiso en cursos@excelforo.com o directamente en www.excelforo.com.
Por esto, cuanto mejor conozcamos las posibilidades de Excel, más y mejor rendimiento seremos capaces de extraer, y esto sólo se logra con formación estructurada y apoyado en todo momento por un tutor personal, con conocimientos claramente probados.. y que además ya conoces ;-)
Si necesitas aprender con los mejores te interesa la edición de Cursos de Excel y Macros online con tutor personal de Diciembre de 2013.
Los cursos de Excel y Macros abiertos para este mes de diciembre son:
Curso Excel Avanzado para versiones 2007/2010
(ver más)Curso Excel Nivel Medio
(ver más)Curso Excel Financiero
(ver más)Curso Macros Iniciación
(ver más)Curso Macros Medio
(ver más)Curso Tablas dinámicas en Excel
(ver más)Curso preparación MOS Excel 2010 (Examen 77-882)
(ver más)Esta nueva edición de Cursos de Excel y macros en modalidad elearning (online) comienzan el día 1 de diciembre de 2013; y la matrícula estará abierta hasta el día 10.
Excelforo: con la confianza de siempre....estás a tiempo!!
También formación Excel a empresas. Explota los recursos a tu alcance (ver más).
Informarte sin compromiso en cursos@excelforo.com o directamente en www.excelforo.com.