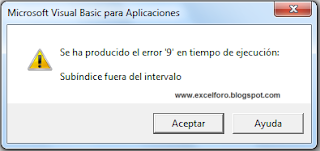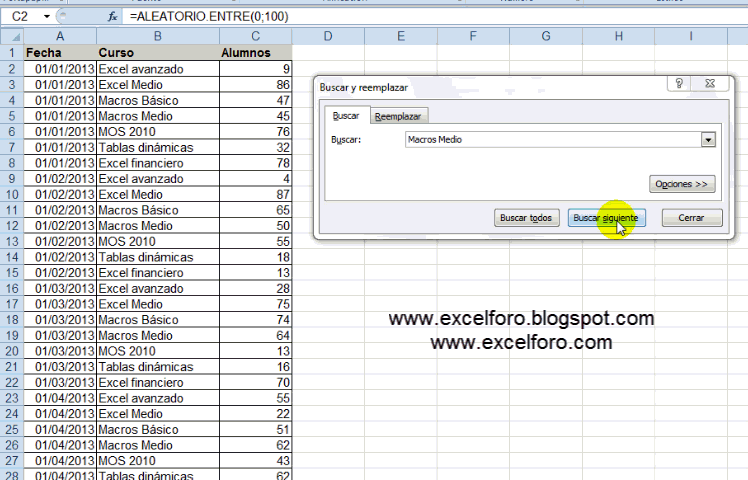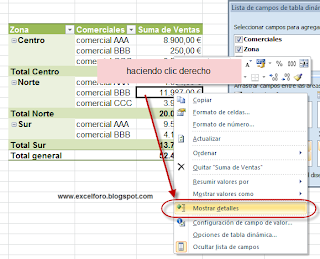Muchas de las acciones más habituales que realizamos en Excel tienen un trasfondo que no vemos, o ni siquiera conocemos, simplemente lo damos como normal y no nos preguntamos más al respecto.
En la entrada de hoy explicaré una opción muy práctica cuando trabajamos con fechas y los autofiltros: Agrupar fechas en Autofiltro.
Veamos en la imagen a qué me refiero. Partimos de un origen de datos, por ejemplo una sencilla tabla con tres campos: Fecha, Comercial e Importe de ventas. Si desplegamos sobre el campo 'Fecha' esto será lo que nos aparecerá:
Por supuesto tal cual nos aparecen las fechas agrupadas por mes y año nos resulta muy cómodo para nuestro trabajo de análisis... ya que además, expandiendo cada mes veríamos el detalle por día.
Sin embargo, podríamos preferir ver por defecto el listado de todas las fechas, sin agrupar. Y ¿cómo consigo tal cosa?. Sencillo y rápido, buscaremos las Opciones de Excel, desde la ficha Archivo > botón Opciones y ya en la ventana de Opciones de Excel, buscaremos el menú Avanzadas, y su sección Mostrar opciones para este libro:
Bastará con desmarcar la opción comentada Agrupar fechas en Autofiltro. El efecto es fácil de intuir, lo vemos en la imagen resultante:
En la entrada de hoy explicaré una opción muy práctica cuando trabajamos con fechas y los autofiltros: Agrupar fechas en Autofiltro.
Veamos en la imagen a qué me refiero. Partimos de un origen de datos, por ejemplo una sencilla tabla con tres campos: Fecha, Comercial e Importe de ventas. Si desplegamos sobre el campo 'Fecha' esto será lo que nos aparecerá:
Por supuesto tal cual nos aparecen las fechas agrupadas por mes y año nos resulta muy cómodo para nuestro trabajo de análisis... ya que además, expandiendo cada mes veríamos el detalle por día.
Sin embargo, podríamos preferir ver por defecto el listado de todas las fechas, sin agrupar. Y ¿cómo consigo tal cosa?. Sencillo y rápido, buscaremos las Opciones de Excel, desde la ficha Archivo > botón Opciones y ya en la ventana de Opciones de Excel, buscaremos el menú Avanzadas, y su sección Mostrar opciones para este libro:
Bastará con desmarcar la opción comentada Agrupar fechas en Autofiltro. El efecto es fácil de intuir, lo vemos en la imagen resultante: