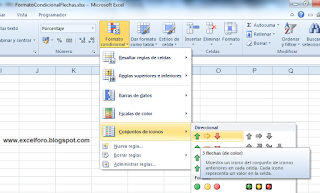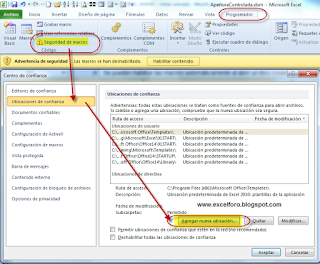Unos cuantos días atrás, un lector mediante una consulta a través de los comentarios, planteaba una cuestión que me pareció interesante por el uso avanzado de los Formatos condicionales en una hoja de Excel, empleando y configurando las características de uno de los Conjunto de iconos, en este caso de Tres flechas (de color).
En concreto la cuestión planteada era la siguiente:
Veamos el resultado al que deseamos llegar:
Para configurar adecuadamente nuestro formato condicional seleccionaremos la celda o celdas a la que queramos añadir este conjunto de iconos, por ejemplo, la celda C2 (o el rango A1:A11), y accederemos a la ficha Inicio > grupo Estilos > botón Formato condicional > opción Conjunto de iconos > Tres flechas(de color):
Ahora accederemos al Administrador de reglas y buscaremos nuestra recién creada Regla 3 flechas(de color):
En concreto la cuestión planteada era la siguiente:
| ...He buscado la forma de condicionar las siguientes cantidades celda > 0%, que me muestre flecha ascendente verde, celda = 0%, que me muestre flecha horizontal amarilla y celda < 0%, que mue muestre flecha descendente roja, es decir, condicionar los porcentajes positivos, ceros y negativos con flechas en vez de formato de color. Saludos. ... |
Veamos el resultado al que deseamos llegar:
Para configurar adecuadamente nuestro formato condicional seleccionaremos la celda o celdas a la que queramos añadir este conjunto de iconos, por ejemplo, la celda C2 (o el rango A1:A11), y accederemos a la ficha Inicio > grupo Estilos > botón Formato condicional > opción Conjunto de iconos > Tres flechas(de color):
Ahora accederemos al Administrador de reglas y buscaremos nuestra recién creada Regla 3 flechas(de color):