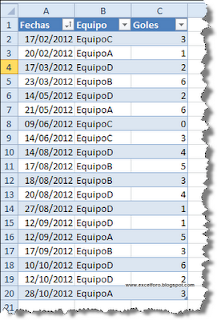Como respuesta a un lector, en la entrada de hoy, analizaremos en qué forma, al trabajar con tablas dinámicas en nuestras hojas de cálculo de Excel 2010, podremos Mostrar valores como % del total de filas principales:
Disponemos de un listado en forma de tabla con tres campos (Fechas, Equipo y Goles), en los que tratamos de averigüar para cada mes la distribución porcentual de goles para cada Equipo, así como, al tiempo, el peso de cada mes respecto al total de goles marcados en el periodo.
Veamos una imagen de nuestra tabla origen de datos:
Siendo esta la tabla dinámica que dará respuesta a nuestras peticiones:
Para llegar a este resultado nos aprovecharemos de una funcionalidad que aparece en nuestro Excel 2010: Mostrar valores como % del total de filas principales.
Pero antes debemos construir nuestra tabla dinámica, agregando el campo 'Fechas' al área de filas agrupándolo automáticamente por meses, igualmente agregaremos en un segundo nivel el campo 'Equipo' en el mismo área de filas, y acabaremos añadiendo el campo 'Goles', por duplicado, al área de valores:
| ...Hola, necesito ayuda en la forma de mostrar los datos en una tabla dinámica. Me explico, tengo una tabla dinámica con un campo (una columna con datos). Necesito que esos datos vengan mostrados como porcentaje de uno de los totales. No tengo problema en mostrar los datos como porcentaje del total de toda la columna, pero yo lo que necesito no es sobre el total de toda la columna, sino sobre cada uno de los subtotales... |
Disponemos de un listado en forma de tabla con tres campos (Fechas, Equipo y Goles), en los que tratamos de averigüar para cada mes la distribución porcentual de goles para cada Equipo, así como, al tiempo, el peso de cada mes respecto al total de goles marcados en el periodo.
Veamos una imagen de nuestra tabla origen de datos:
Siendo esta la tabla dinámica que dará respuesta a nuestras peticiones:
Para llegar a este resultado nos aprovecharemos de una funcionalidad que aparece en nuestro Excel 2010: Mostrar valores como % del total de filas principales.
Pero antes debemos construir nuestra tabla dinámica, agregando el campo 'Fechas' al área de filas agrupándolo automáticamente por meses, igualmente agregaremos en un segundo nivel el campo 'Equipo' en el mismo área de filas, y acabaremos añadiendo el campo 'Goles', por duplicado, al área de valores: