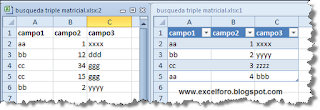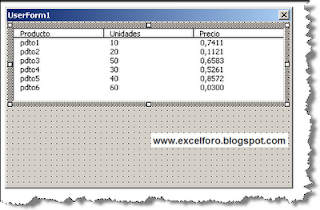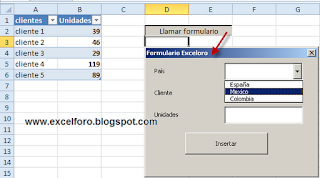Será este el último post del año, así que antes de continuar, quería desear en especial a todos aquellos que han seguido mi blog personal a lo largo de este año 2011 que acaba, y a todo el mundo por supuesto, los mejores deseos para estas fiestas que llegan, y que el próximo año 2012 sea al menos tan bueno como lo ha sido este (no todo en la vida ha sido crisis económica... hay cosas mucho más importantes).
Dicho esto, anticiparé de que voy a hablar hoy. Llevamos ya casi dos años con la última versión de Office 2010, y realmente no he tenido ocasión de hablar de las novedades de Excel 2010 frente a sus predecesores; así que no quería acabar el año sin comentar y aplicar sobre un pequeño ejemplo la herramienta de los Minigráficos, esos pequeños graficos limitados al fondo de una celda, a diferencia de los gráficos 'normales' que se construyen como Objetos.
Como particularidad de los Minigráficos de Excel 2010 decir que, como consecuencia de lo dicho en el párrafo anterios, esto es que es un pequeño gráfico incrustado en una celda, podremos escribir texto en dicha celda y usar un minigráfico como fondo.
Para trabajar con esta 'nueva' herramienta, partiremos como siempre de una Tabla de datos. Para nuestro ejemplo, del detalle de las ventas reales producidas para cuatro productos en diferentes años, así como los datos de ventas presupuestadas para el año siguiente:
Generar estos minigráficos es bien sencillo, seleccionamos el rango de datos B2:F5 y desde la ficha Insertar > Minigráficos seleccionaremos alguno de los tipos que nos ofrece:
Yo me he decantado por el Minigráfico en columnas. Lo que vemos a continuación es una ventana diálogo donde indicar y seleccionar el origen de datos y dónde ubicar los minigráficos:
Dicho esto, anticiparé de que voy a hablar hoy. Llevamos ya casi dos años con la última versión de Office 2010, y realmente no he tenido ocasión de hablar de las novedades de Excel 2010 frente a sus predecesores; así que no quería acabar el año sin comentar y aplicar sobre un pequeño ejemplo la herramienta de los Minigráficos, esos pequeños graficos limitados al fondo de una celda, a diferencia de los gráficos 'normales' que se construyen como Objetos.
Como particularidad de los Minigráficos de Excel 2010 decir que, como consecuencia de lo dicho en el párrafo anterios, esto es que es un pequeño gráfico incrustado en una celda, podremos escribir texto en dicha celda y usar un minigráfico como fondo.
Para trabajar con esta 'nueva' herramienta, partiremos como siempre de una Tabla de datos. Para nuestro ejemplo, del detalle de las ventas reales producidas para cuatro productos en diferentes años, así como los datos de ventas presupuestadas para el año siguiente:
Generar estos minigráficos es bien sencillo, seleccionamos el rango de datos B2:F5 y desde la ficha Insertar > Minigráficos seleccionaremos alguno de los tipos que nos ofrece:
Yo me he decantado por el Minigráfico en columnas. Lo que vemos a continuación es una ventana diálogo donde indicar y seleccionar el origen de datos y dónde ubicar los minigráficos: